![]()
Piano Kit has all you need for Piano Chord Forms.
世界で最も優れたピアノ・コードフォーム・ツールをあなたのポケットに。
ほとんどあらゆるピアノのコードフォームを検索し、表示することが可能です。
また、あなたオリジナルのフィンガリングフォームを追加することも出来ます。
そしてiPhoneだけでなく、iPadではSlide OverとSplit Viewをサポートし、その画面にふさわしい表示と操作を提供します。
iPhone, iPod touch, iPadで使用できます(Universal App)。
次のリンク画像からダウンロードすることができます。
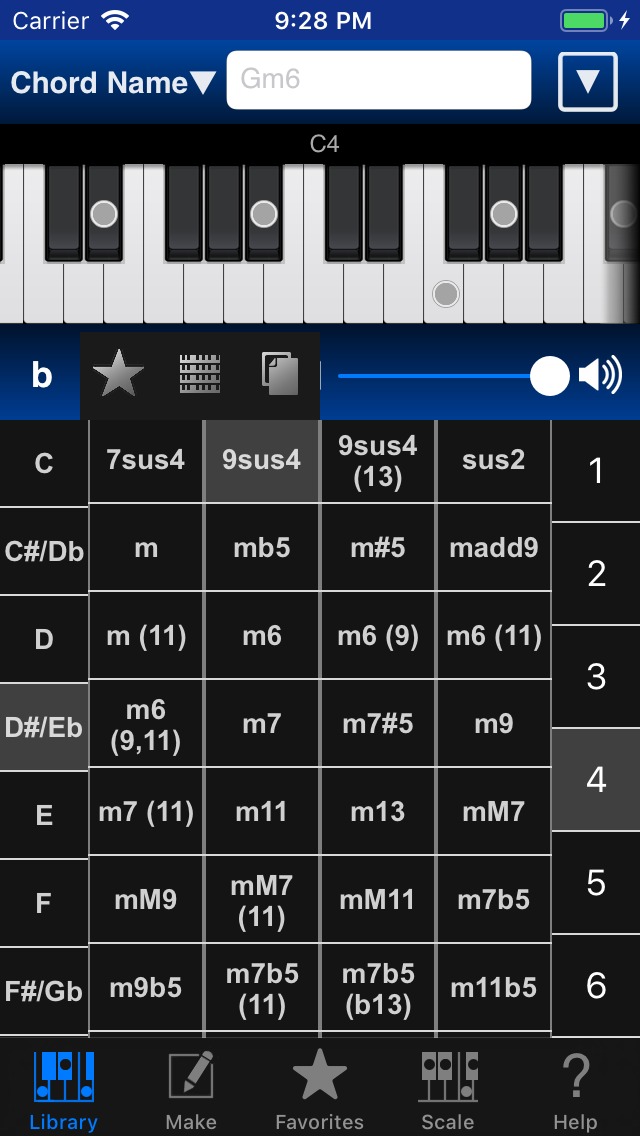
Piano Kitは非常に膨大なプリセットのコードフォームのライブラリを持っていますが、とても簡単に選択し、目的のコードフォームを表示することができます。
スムーズにスクロールするコードピッカーを使って素早く選択することも出来ますし、コード名の一部を入力することで簡単に目的のコードを絞り込むことができます。異名同音のコードを探すことも出来ます。
また、ピアノの絵をタップして一音一音鳴らしたり、リストやピッカーでコードを鳴らすことも可能です。
Favoritesタブに好きなコードフォームを溜めていつでも確認出来ます。
また、Sheetには4オクターブキーボード上にコードフォームが表示され、複数のコードフォームを一度に見れるので、特定の曲で使用するコードフォームなどを入れておくと、一覧表示できて便利です。
Sheetはモノクロ表示にも対応するので、まるで紙のコードシートのように扱えます。
起動している間、画面はしっかり明るいままなので、あなたがふと別のことを考えたり、曲を演奏している途中でも安心です。
そしてExport Native Fileによって、複数のソングを簡単に扱えます。
Makeタブを使えば、オリジナルのコードフォームを登録することが出来ます。
追加したコードフォームはプリセットのライブラリと同等に扱えます。
すでにあるコードフォームを少し修正して、新たなコードフォームを登録するのも簡単です。
また、決定したコードフォームは左右にスライドすることができるので、効率的にRoot(根音)を変えて登録していくことが可能です。
Suggest Form機能はランダムに片手用、または両手用のコードフォームを提案します。
Guess Chord Name機能を使って、決定したコードフォームや鍵盤で選択された音から、付けるべきコード名を提案してもらうこともできます。
Scaleタブで、多くのポピュラーなスケールの表示を確認することができます。また、各ScaleにマッチするChordの一覧を得ることも出来ます。
それぞれの音の表示はNote NameもしくはIntervalに切り替えられます。
あなたが作成したデータはMailやDropbox, box, iCloud Driveなどにバックアップ、リストアできます。
SheetはSMF(Standard MIDI File)としてMailやDropbox, box, iCloud Driveなどに書き出せるので、あなたの普段使用するDAWなどに読み込んで、コード進行として活用できるでしょう。もちろん、書き出したSMFは再度読み込みが可能です。
なお、Piano KitはChord NameをMarkerとして書き出します。
Export Native Fileを使用すると簡単に、そして安全にSheet Chord Formsの入れ替えが可能です。SheetをPiano Kitのみで利用する場合、これを利用するのが楽です。Sheetに登録されたコードフォームがたとえLibraryタブに登録されていなくても、正しく再現できるので、複数のSheetをSave, Openする感覚で扱えます。
処理も非常に軽く、美しいピアノ・コードフォーム・アプリ「Piano Kit」はきっとあなたの役に立つでしょう。
Advanced Option (追加オプション)について:
この低価格のアドオンを購入することで、より多くのコードとスケールを表示できるようになります。たいていのケースで十分なコードとスケールを提供するでしょう。
—
ご意見、ご要望、ご質問はこちらまでメール<hidenoridev@therootage.com>でお受け付けしています。
- Changes note(別ページ)
—
Piano Kit ヘルプ
Table of Contents
- Library タブ
- Make タブ
- Favorites タブ
- Sheet ビュー
- Scale タブ
- Help タブ
- Sheet ビュー
- Title メニュー
- Direct メニュー(non-Editモード)
- Name メニュー(Editモード)
- Beat メニュー
- Chord Nameについて
- Settings 画面
- Export
- Import
Libraryタブ
コードのフィンガリングフォームを探し、表示できます。
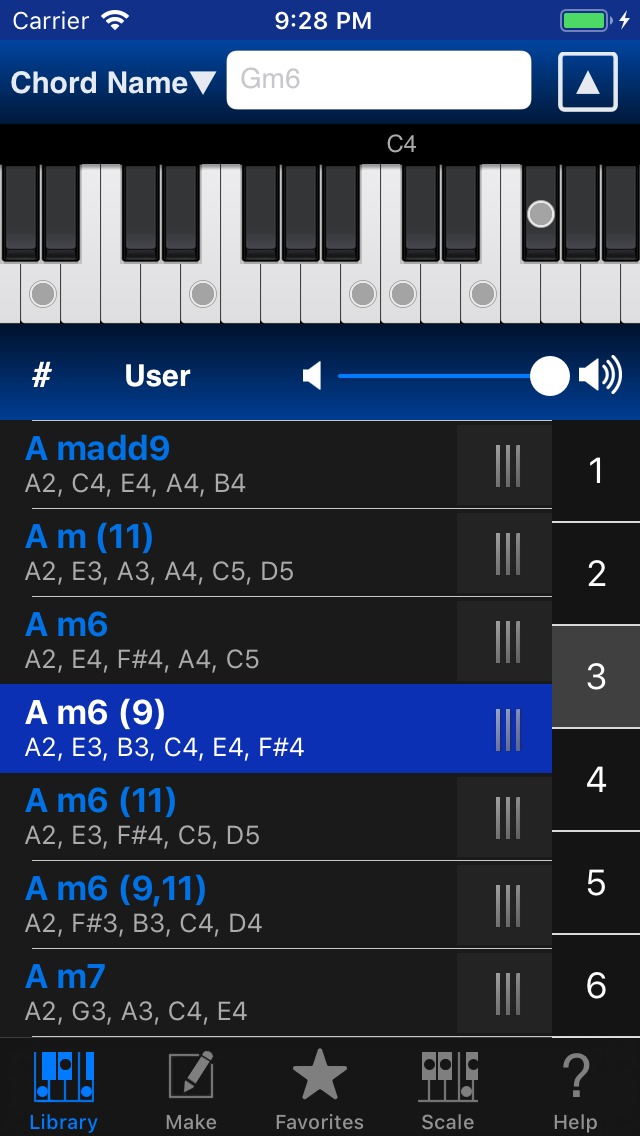
画面上部にコード名の一部を入力すると下部のコード一覧が絞り込めます。
また、コード入力のテキストフィールドの右の上矢印ボタンをタップすると、簡単にコードを選択できるコードピッカーが表示されます。コードピッカーのRoot音やコードネームのセルはスクロールできます。一番右の1〜6はポジションです。
なお、Piano Kitでは入力の簡便さのため、シャープとフラットにそれぞれ、#(Shift-3)とb(Small B)を使用します。テキストフィールドに入力するコード名の一部にスペース入れても入れなくても大丈夫です。
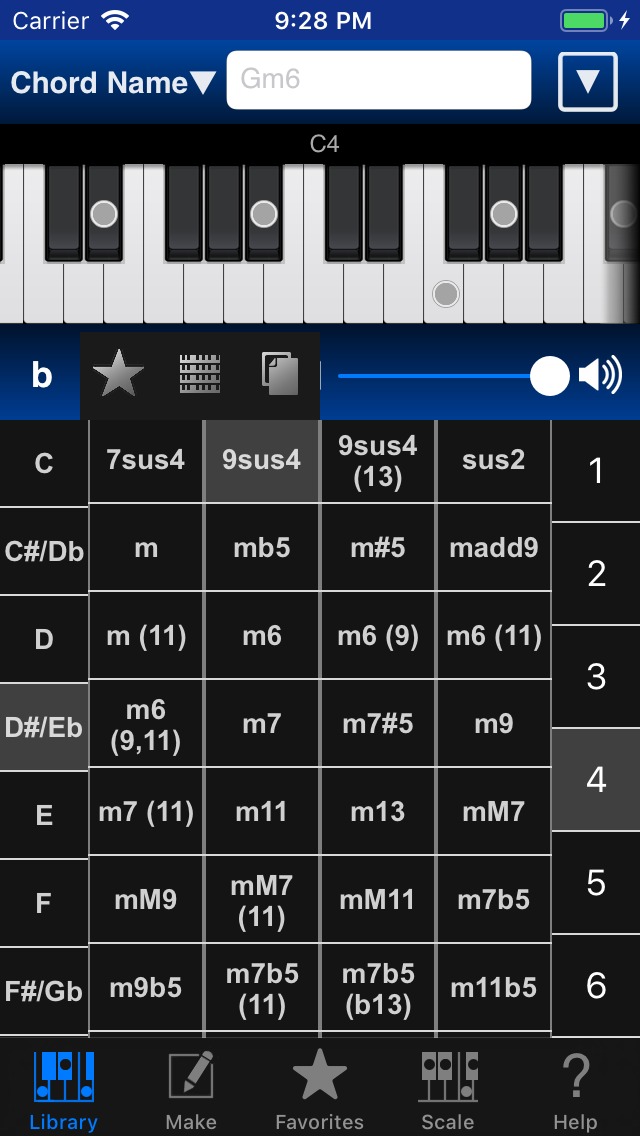
もう一度ピッカーを表示したボタンをタップするとピッカーを消せます。
コードをリストやピッカーで選択するとコード音が鳴ります。
- ピアノの鍵盤をタップすると単音を鳴らせます。
- 「#」ボタンをタップすることで表示を # や b に切り替えられます。
- 音量スライダは、左右のアイコンをタップすることで、すぐに消音したり最大音量に出来ます。
- 「User」ボタンをタップすると追加されたオリジナルのコードフォームまでスクロールします(まだ追加されていない場合は再下端までスクロールします)。オリジナルのコードフォーム(User Chord Forms)をMakeタブで作成するとプリセットのコードフォームの末尾に追加されていきます。
- 右端の「|||」ボタンをタップすると各コード内のボタンを表示/非表示できます。

- 「★」 Favoritesボタン:Favoritesタブに記憶できます。
 Sheetボタン:FavoritesタブのSheetビューのリストに追加できます。
Sheetボタン:FavoritesタブのSheetビューのリストに追加できます。 Reproduceボタン:そのコードフォームを元に新しいコードフォームを作成できます。Makeタブにコードフォームが再現され(Reproduced)、別のノートを選択し直すことで新しいコードフォームを作成できます。
Reproduceボタン:そのコードフォームを元に新しいコードフォームを作成できます。Makeタブにコードフォームが再現され(Reproduced)、別のノートを選択し直すことで新しいコードフォームを作成できます。- コードの右端に鍵のアイコンがあるコードはアプリ内購入「Advanced Option(追加オプション)」を購入することで利用できます。
- キーボードの左右に陰がある場合、左もしくは右に隠れた音があることが分かります。それらはキーボードを左右にスクロールして確かめられます。
- コードフォームのリストを長押しすると、Note Name表示とInterval表示をその場で切り替えられます。この操作はPiano Kitのほとんどの部分で利用できます(リストがEditモードの場合は、ドラッグ操作が優先されます)。
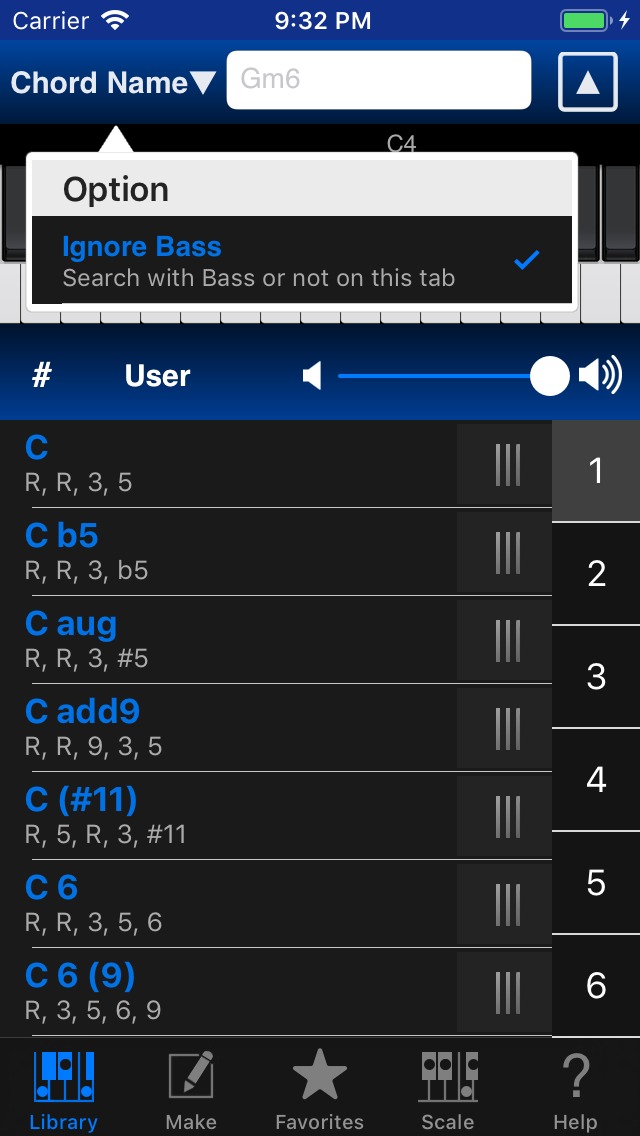
デフォルトでは、検索時にBass音を無視します。例えばGm7/Bと入力された場合、Gm7を検索しているのと同じになります。これはあなたが新たにGm7/Bをコードフォームに加えるのを助けます。プリセットされたGm7のコードフォームの1つを選択して、Reproduceボタンを押すとMakeタブであなたは好きなベース音を加えることができます。この時、Makeタブの一番上の1オクターブキーボードを長押しすると、4オクターブのすでに決定された音をクリアすることなく音程を加えることができるのが役立つでしょう。
Bass部分も考慮して検索したい場合は、左上の「Chord Name▼」をタップして、Ignore BassをOFFにしてください。
Makeタブ
オリジナルのコードフォームを作成できます。(User Chord Forms)

Libraryタブ同様に上部に入力欄があります。テキストフィールドにコード名を入力するか、ピッカーで選択するか、1オクターブキーボードで音を選択します。結果的にすべてキーボードで音が選択された状態になり、4オクターブキーボードにその音が選択表示されます。
テキストフィールドはインクリメンタルサーチに対応しますので、正確なコード名を素早く入力できます。
中段の4オクターブキーボードは左右にスクロールできます。
選択された鍵盤をタップするとそのノートを押さえると決めたと判断され、丸いマークが表示されます。もう1度タップすると押さえるのをやめたと判断され、マークが消えます。
- 基本部分はLibraryタブを参照してください。
- もし決定したコードフォームがすでに登録されているなら、”Exist :”と表示され、そのコード名を表示してくれるので、ダブって登録されるのを防げます。
- ▶︎をタップすると、現在編集中の4オクターブのコードフォームの音をいつでも再生できます。
- 決定したコードフォームを「←」「→」ボタンで左右にスライドすることができます。CM7を登録した後すぐにC#M7を登録したいなど、Root(根音)を変えて次々に登録したい時に便利でしょう。
- Commandボタンをタップすると、Strip Bottom, Octave Up / Downが選択できます。
- コードピッカーはベース音も指定できます。
- 最上部の1オクターブキーボードを長押しすると、4オクターブキーボードで決定された音をクリアせずに、特定の音程を選択候補に加えたり、削除したりできます。
- Suggest Form機能:Suggestラベルの下の「1 Hand」「2 Hands」ボタンを押すことで、1オクターブ・キーボードで選択した音を含むコードフォームをランダムに提案してくれます。
- 真ん中にある無制限のUndo, Redo機能を利用することで、気軽に色々なコードフォームを試すことができるでしょう。
「Add Form」ボタンをタップすると下図のような画面になります。
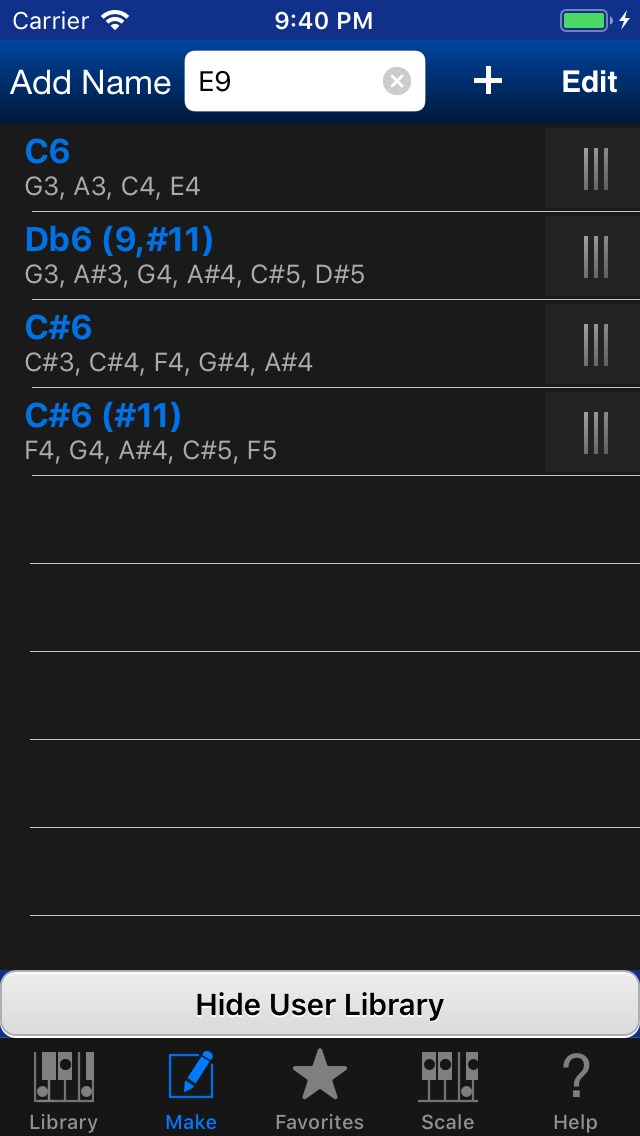
もし必要ならコード名を修正し、「+」ボタンをタップすると先ほど決定したコードフォームが実際に追加されます。
「Edit」ボタンをタップすると削除したり、順番を入れ替えたりできます。修正が済んだら「Done」ボタンをタップしてください。
すでに登録済みのUser Chord Formは右上のEditボタンをタップしてから、コード名をタップすることで名称変更できます。
一番下の「Hide User Library」ボタンをタップすると、この追加画面を消せます。
「Show User Library」ボタンをタップすればいつでもユーザーライブラリの編集が可能です。表示されるリストはタップしてコードを鳴らすことも出来ます。
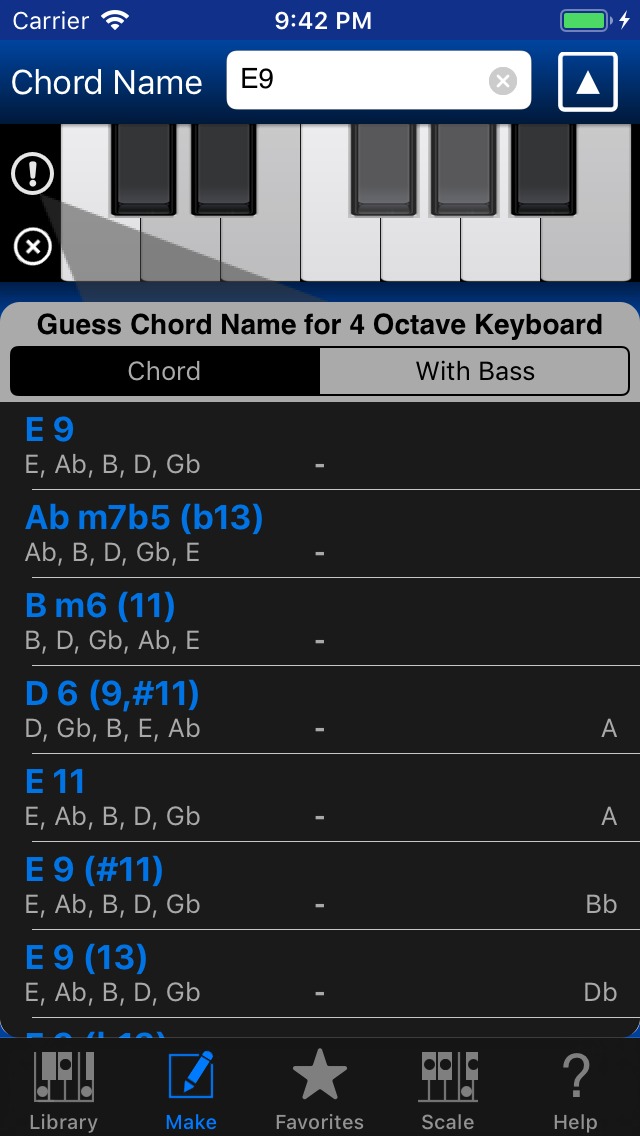
1オクターブ・キーボードの左にある「X」ボタンで、選択中の音をすべて解除できます。
どの音も選択されていない状態で「X」ボタンをタップすると、すべての音を選択することも出来ます。
この状態で4オクターブキーボードをタップすると、Guess Chord Name機能を使って、自由に押さえているコードフォームのコード名をすぐに調べられます。
「!」ボタンはGuess Chord Name機能です。もし中段のキーボードで2つもしくは3つの音を決定していれば、それに応じたコード名を提案してくれます。まだ何も決定していない場合、1オクターブ・キーボードで選択されている音に応じたコード名を提案してくれます。
リストの左に表示されるのは使われている音、右に表示されるのは使われていない音です。通常、使われていない音が少ない方がよりそのコード名にふさわしいでしょう。
with Bassオプションを選択すると4オクターブキーボードの一番下の音をBassとした場合のコード名が表示されます。
提案されたコード名をタップすると、音の選択を変えることなく、一番上のChord Nameテキストフィールドのみを変更できます。
なお、iPadではGuess Chord Name機能は常に表示されていて、リアルタイムにアップデートされます。1オクターブ・キーボードの右もしくは4オクターブ・キーボードの下にあります。
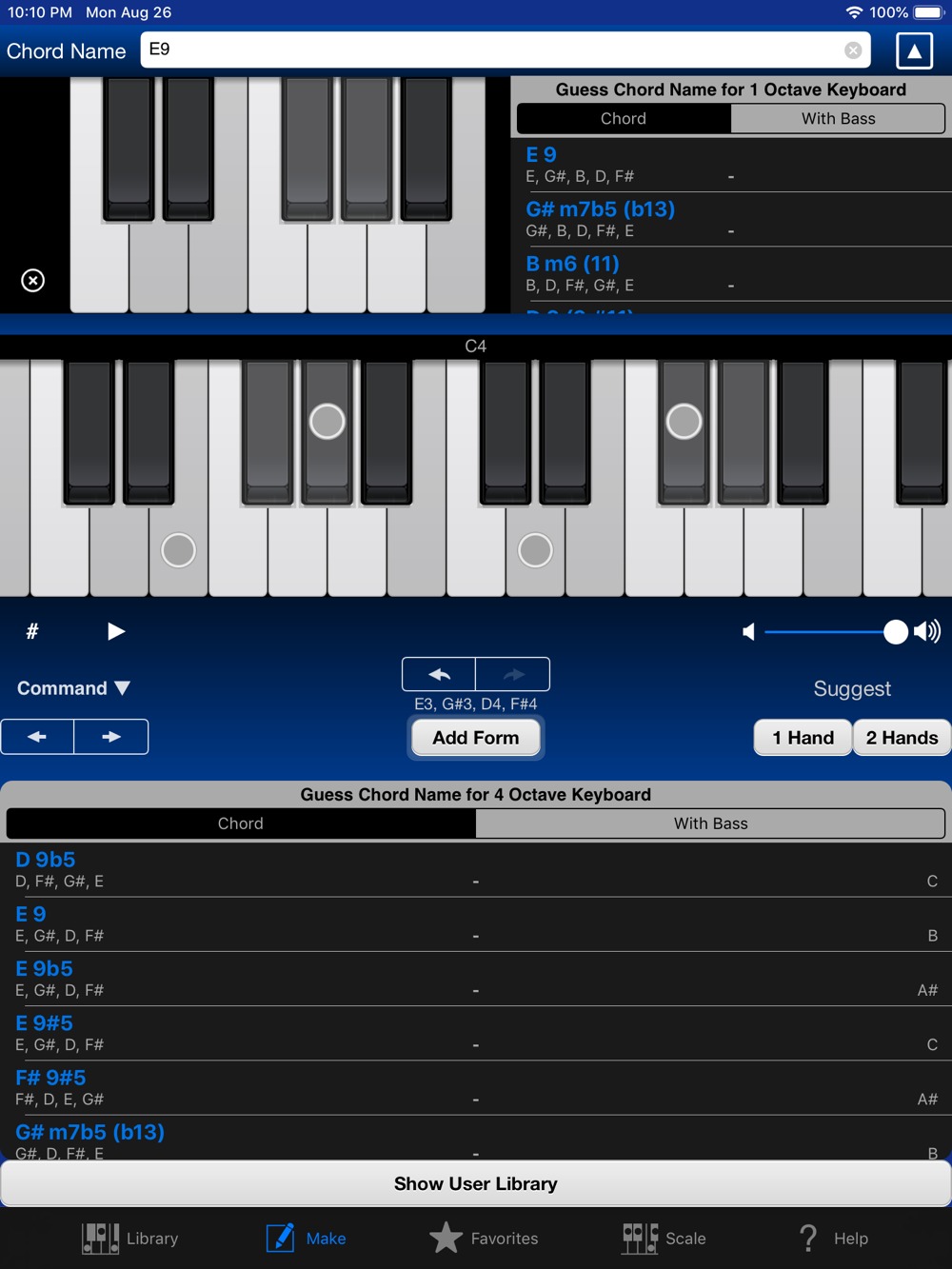
Add Formボタンの上、もしくは下に編集中のコードフォームのインジケータがあります。
Guess Chord Nameリストを長押しすると、Note Name表示とInterval表示を切り替えられます。
Favoritesタブ
このタブに自分の好みのコードフォームを溜めておくことで、すばやく目的のコードフォームを確認することができます。
基本的な操作はLibraryタブとほとんど同じです。
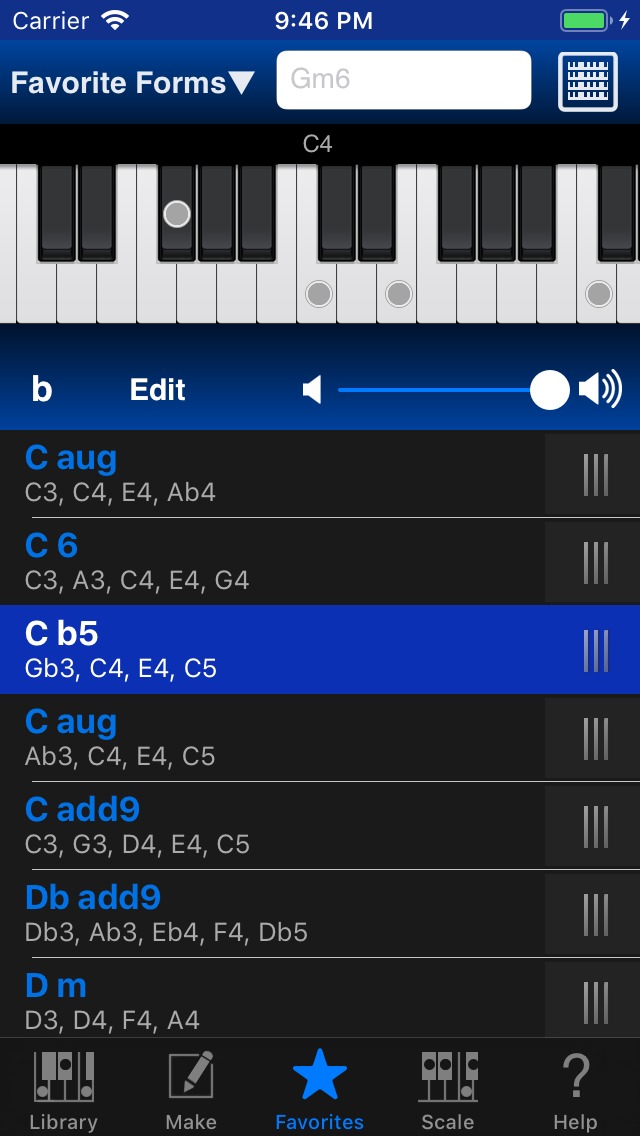
「Edit」ボタンをタップすることでリストの編集が可能です。
右上のボタンでSheetビューを表示できます。
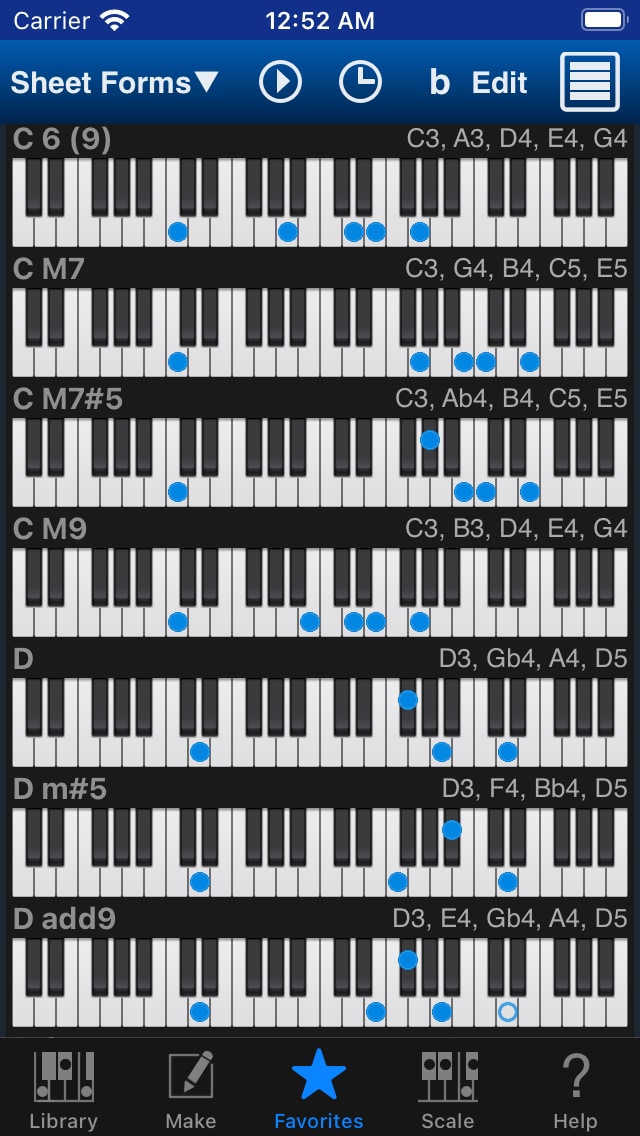
Sheetはコードフォームの一覧表示が出来ます。比較するにも楽ですし、ある曲で使うコードを一時的に溜めておくのにもよいでしょう。
Sheetビューは非常に多くの機能を持っています。
詳しくは後にある「Sheetビュー」をご覧ください。
もう一度、Favorite Chord Formsを表示するには再度右上のボタンを押してください。
Scaleタブ
多くのポピュラーなスケールを表示します。
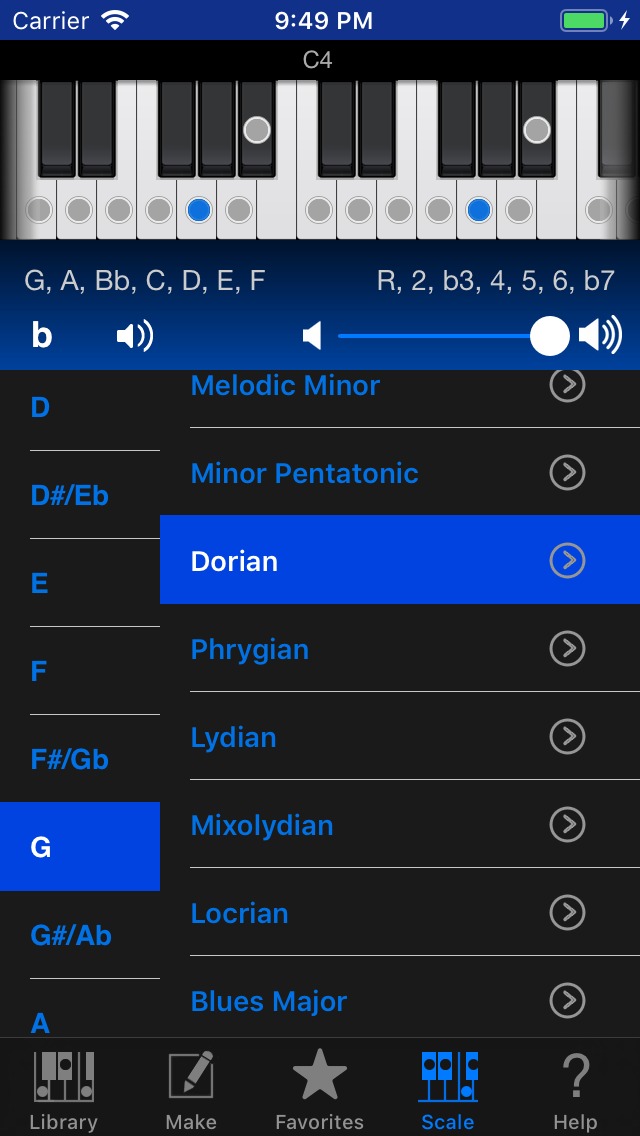
下のリストでRootとなる音を選んでスケールを選択すると、上のキーボードに対応するノートが表示されます。
キーボードは左右にスクロールできます。鍵盤をタップすると音が出ます。
左のスピーカーアイコンをタップするとスケール選択時にスケール音を再生するかしないか変更できます。
Major scales
- Ionian (Major) – 通常のメジャースケール
- Major Pentatonic – 4, 7抜き
Minor scales
- Aeolian (Natural Minor) – 通常のマイナー
- Harmonic Minor – Rootに行きやすいように7を上げている
- Melodic Minor – メロディとして間隔が空き過ぎないように7だけでなく6も上げてる
- Minor Pentatonic – マイナーの2, 6抜き
The 7 modes
- Dorian – C major scale played from “D” is a D Dorian scale
- Phrygian – C major scale played from “E” is an E Phrygian scale
- Lydian – C major scale played from “F” is an F Lydian scale
- Mixolydian – C major scale played from “G” is a G Mixolydian scale
- Locrian – C major scale played from “B” is a B Locrian scale
Misc
- Blues Major – Major Pentatonicにlowered fifthが加わる。
- Blues Minor – 一般にBlues Scaleと呼ばれるもの。Minor Pentatonicにlowered fifthが加わる。The lowered fifth, also known as the “blue note”
- Lydian b7 – Lydian b7 is Lydian scale with a lowered seventh
- 8-tone whole first – dimコードの元になる。全音間隔と半音間隔の繰り返し で、全音間隔が先。
- 8-tone half first – dimコードの元になる。全音間隔と半音間隔の繰り返し で、半音間隔が先。
Advanced Optionを購入すると以下のスケールも表示できます。
Symmetrical Scales
- Half diminished – Locrian natural 2. the scale is associated with dim7b5.
- Whole tone – Each note is separated from its neighbors by the interval of a whole step
- Augmented – interlocking combination of two augmented triads: Caug and Ebaug
- Double Harmonic – symmetry around its root
- Bebop Dominant – Major with b7
Local Scales
- Gospel – C Gospel = A Blues Minor. Major Pentatonic with b3
- Eight Tone Spanish – Locrian with 3
- Pelog – Locrian with 7 without 4, b6. one of the two essential scales of gamelan music
- Hungary – Harmonic minor #4
- Ukrainian Dorian – Dorian mode with a raised fourth
- Spanish – Phrygian mode with an additional Major 3rd
- Flamenco – Major b2, b6
- Gypsy – Natural minor #4
- Hawaiian – Major Pentatonic b3
- Hirajoshi – Minor without 4, 7
- Miyako-bushi – Phrygian without 3, 7
- Ryukyu – Major without 2, 6
各スケールの右にある「>」をタップすると、そのスケールにマッチするコードを探すMatchビューを表示できます。
Matchビュー
スケールにマッチするコードを探します。
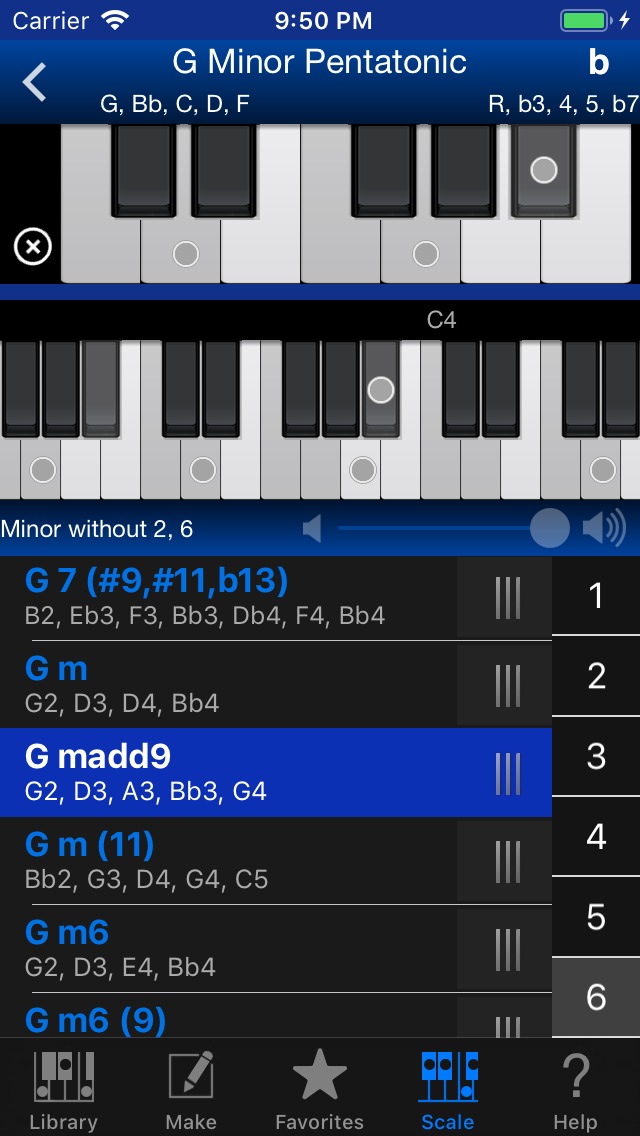
上の1オクターブキーボードはスケール音がグレーで表示されます。実際にその場で使用したい音をタップすると丸いマークが表示され、下のリストに対応するコード名が表示されます。
ご覧のようにLibraryタブと同じような操作が可能です。
左上の「<」ボタンで、スケール一覧に戻れます。
Helpタブ
セッティング、アプリ内購入、ヘルプ、他のアプリについての情報を提供します。
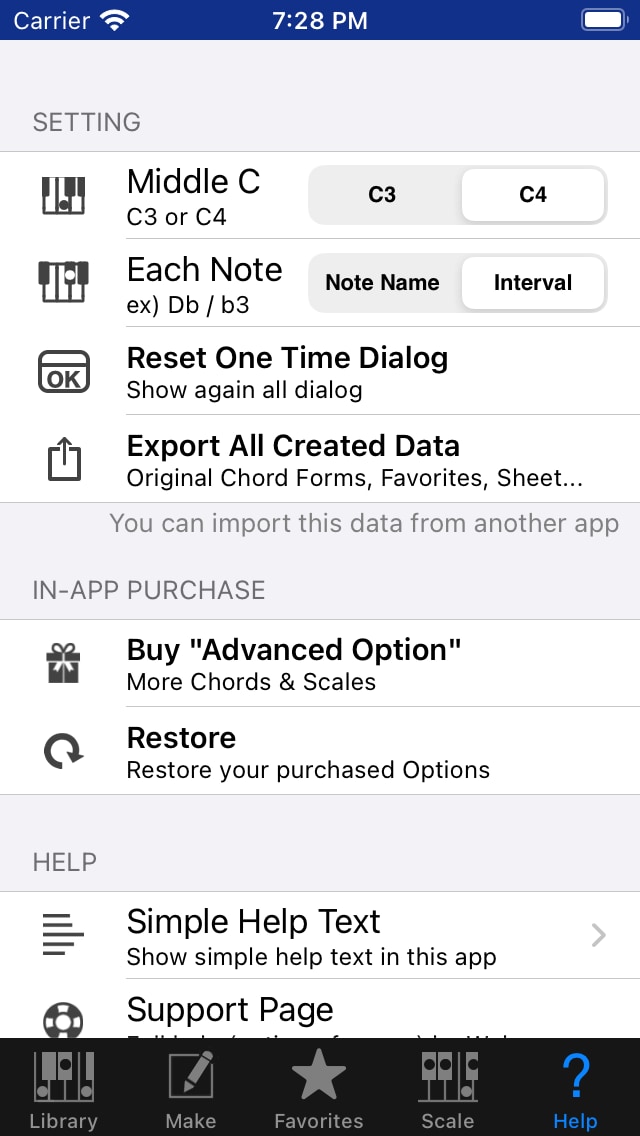
Setting
- Middle C
- 真ん中のドをC3もしくはC4に変更できます。
- Each Note
- セル内の音の表示をNote NameもしくはIntervalに変更できます。
- Reset One Time Dialog
- 1度しか表示しないダイアログを再度表示するようにします。
- Export All Created Data
In-App Purchase(アプリ内購入)
- Advanced Option(追加オプション)
- より多くのコードとスケールが表示できるようになります。
- Restore
- アプリ内購入で購入したオプションを復元します。
※ 再購入するなどの表示が出ても安心して購入してください。通常、間違って2重課金されることはありません。
Help
- Simple Help Text
- 簡単なヘルプを表示します。説明文はスクロールできます。
- Support Page
- Safariを使って、このサポートページを表示することが可能です。
- Mail
- 開発者にメールを送れます。ご意見・ご要望・ご質問など、お寄せください。
- Rate This App in App Store
- App StoreでPiano Kitのページを開きます。次にダウンロードする方のために、レート付けたり、レビューを書いたりできます。
(なお、不具合のリポートはApp Storeでのレビューではなく、メールをください。実際に具体的な内容が分からないと、問題を解決できませんので、どうぞ直接メールをくださいますよう、お願いいたします。 )
- App StoreでPiano Kitのページを開きます。次にダウンロードする方のために、レート付けたり、レビューを書いたりできます。
- 右下にお使いのPiano Kitのバージョンナンバーが記載されています。
Other Apps
他のアプリをApp Storeで表示します。
なお、Piano KitとGuitar KitはChord NOTEのコンパニオンアプリとして機能できます。
Chord NOTEで選択したすべてのコードをPiano KitやGuitar Kitで表示できます。
なお、Chord NOTE, Guitar Kit, Piano Kitは Chord Scale Bundle の一部です。3つのアプリを購入する場合、お安く購入できるでしょう。
Sheetビュー
コードフォームの一覧表示が出来る画面です。
ある曲に使われるコードフォームを表示したり、コード進行のラフスケッチをしたりするのに便利でしょう。
このビューは非常に多岐にわたる操作が可能です。
Favoritesビューの右上のSheetボタンで表示を切り替えできます。
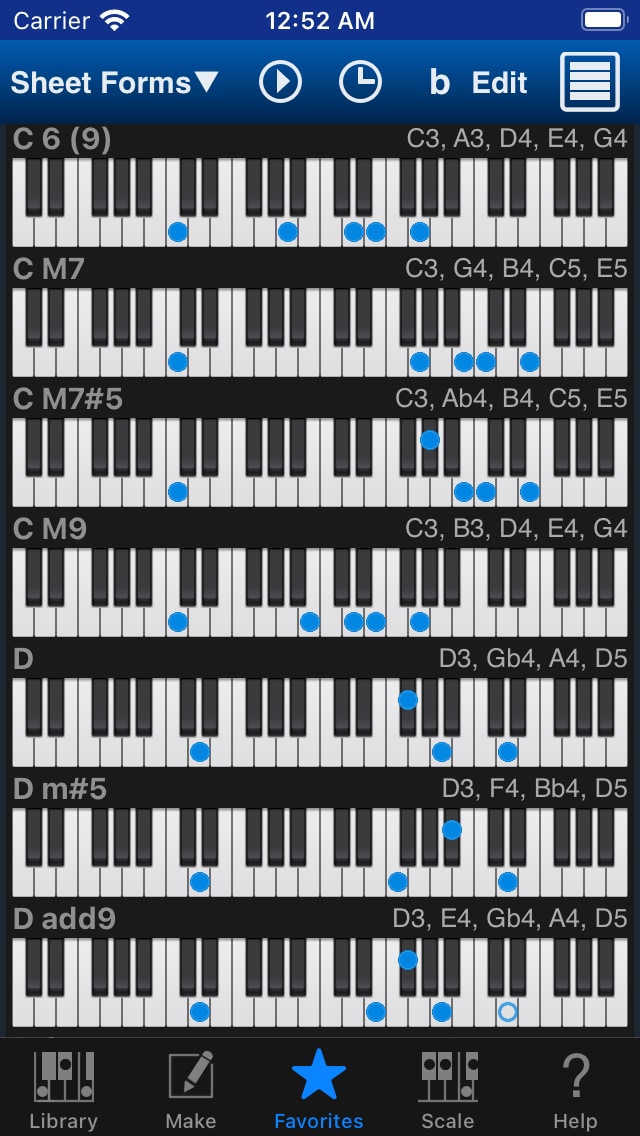
右上のEditボタンをタップすることで、Editモードに入れます。
編集が終わったら、Doneボタンを押してnon-Editモードに戻ることができます。
▶ボタン(Play button)でSheetを再生できます。もう一度押すと止まります。
時計アイコンでPlay Settings, Export Settingsを変更できます。
Titleメニュー
左上の“Sheet Forms▼”をタップすると表示されます。
なお、Sheet Forms▼を左にスワイプするとUndo、右にスワイプするとRedoすることが出来ます。
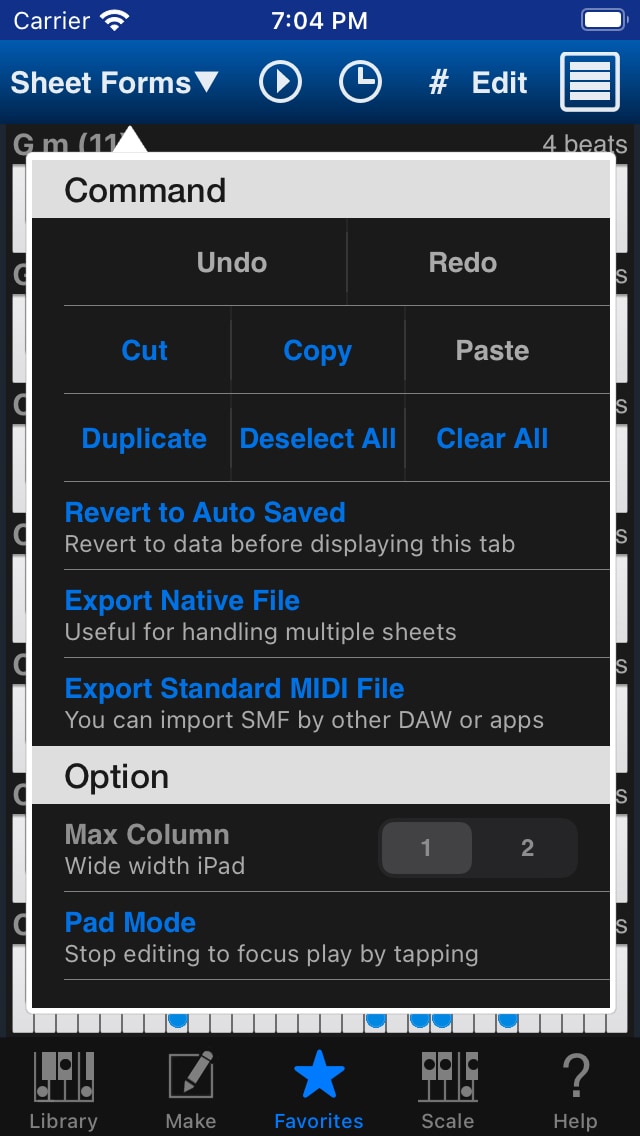
- Command
- Undo, Redo
- Cut, Copy, Paste
- Pasteを使うと選択したコードフォームの後ろにCut, Copyしたコードフォームを追加できます。
- Guitar Kit(別アプリ)のSheetビューのChord Formや、Chord NOTE(別アプリ)のChord ProgressionのChordとのやりとりも可能です。
- Duplicate, Deselect All, Clear All。それぞれ以下の機能があります。
- 選択されたコードフォームを複製します。
- コードフォームの選択を解除します。
- すべてのコードフォームを削除します。
- Revert to Auto Saved
- SMFの読み込みなどで変更されたコード進行やテンポなどを自動保存されたものに戻します。
- 自動保存されるタイミングはFavoriteタブを離れた瞬間なので、他のTabに移動しない限り、元の状態に戻せます。
- Export Native File
- Export Standard MIDI File
- SheetをSMFに書き出すときの設定をする、Export Settingsを表示します。Export Settingsの一番下のボタンでSMFを出力できます。
- Option
- Max Column
- iPadでは大きな画面を活かして、左右にコードフォームを並べることができます。
- Black and White
- コードフォームを白黒で表示します。まるで1枚のコードシートのように見ることができるでしょう。
- Hide Omit Marks
- Omit(省略された音)のマークを非表示にします。
- Show Popup Mark
- Editモードでない場合にも▼を表示するかどうか
- Show Selected Background
- 選択されたコードフォームの背景を変更するかどうか
- Max Column
Black and Whiteモードの表示
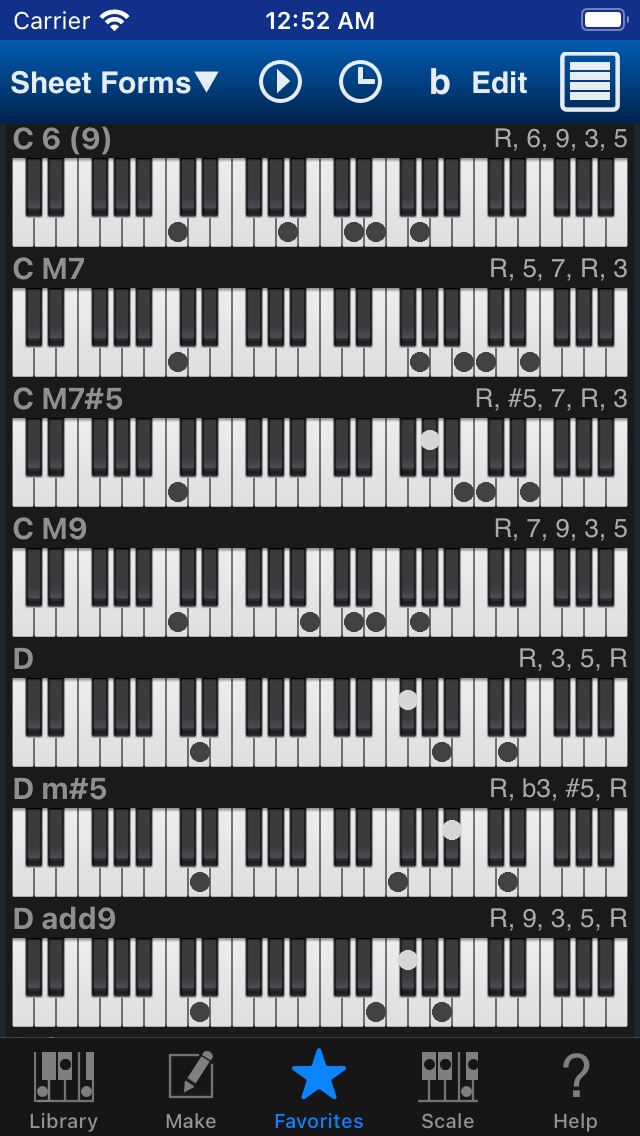
コードフォームのコード名をタップすると、Directメニュー(non-Editモード)、Nameメニュー(Editモード)が表示されます。Directメニューは簡単な編集を、Nameメニューは詳細な編集をします。
Directメニュー(non-Editモード)
コード名を変えたり、鍵盤をタップして構成音を直接変更したりできます。
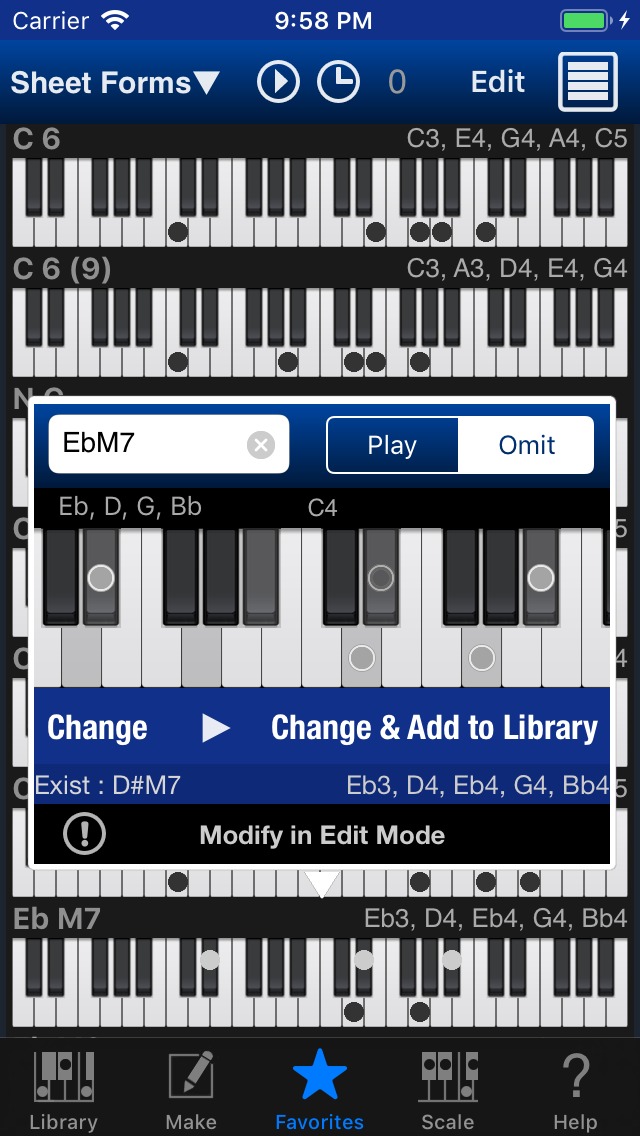
Omitを選択してからタップした場合、一時的に省略する音(Temporal Mute)とすることができます。その音は再生されません。
Exist : コード名と表示されている場合、Libraryタブに登録済みのコード名を表示します。Changeボタンで変更を適用できます。
Existと表示されていない場合、Libraryに登録されていないので、もしSMFで書き出して、あとでもう1度読み込む場合は、Change & Add to Libraryを選択するのがよいでしょう。
Libraryに登録されていない場合、SMF読み込み時に空きのコードフォームか、ベース指定抜きのコードフォームが表示されますので、もう1度Directメユーを表示して(読み込まれた音が選択されます)、必要なら編集したのち、ChangeもしくはChange & Add to Libraryボタンをタップする必要があります。
左下の「!」ボタンはMakeタブと同じGuess Chord Name機能です。コードネームを変更できます。提案されたこのリストを消すにはDirectメニューの右上のDoneボタンを押してください。
Nameメニュー(Editモード)
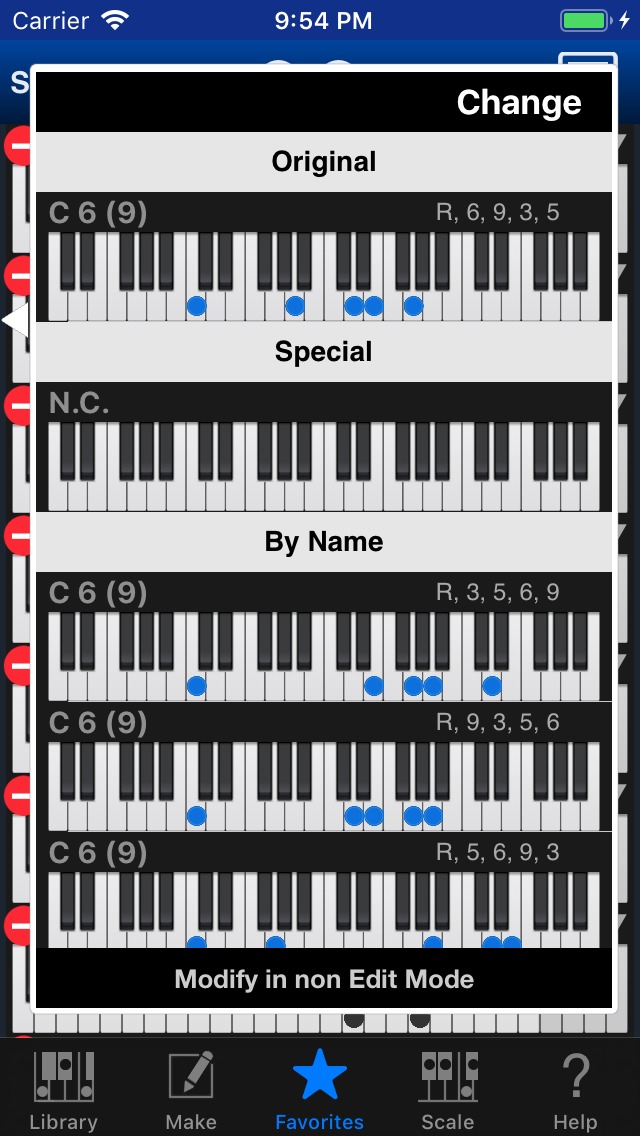
コード自体を N.C. / By Name / By Same Note / By Similar Note(Move, Remove, Add)といったルールに従って変更できます。
N.C.はNone Chordで、Piano Kitでは無音です。
Similar NoteはOriginalのコードフォームの音に1音移動、1音削除、1音追加されたコードです。
コードは変更する前にタップして鳴らしてみることができます。実際に変更するには、上のChangeボタンを押してください。
何も変更しない場合は、ポップアップしたビューの外側をタップしてください。
Beatメニュー
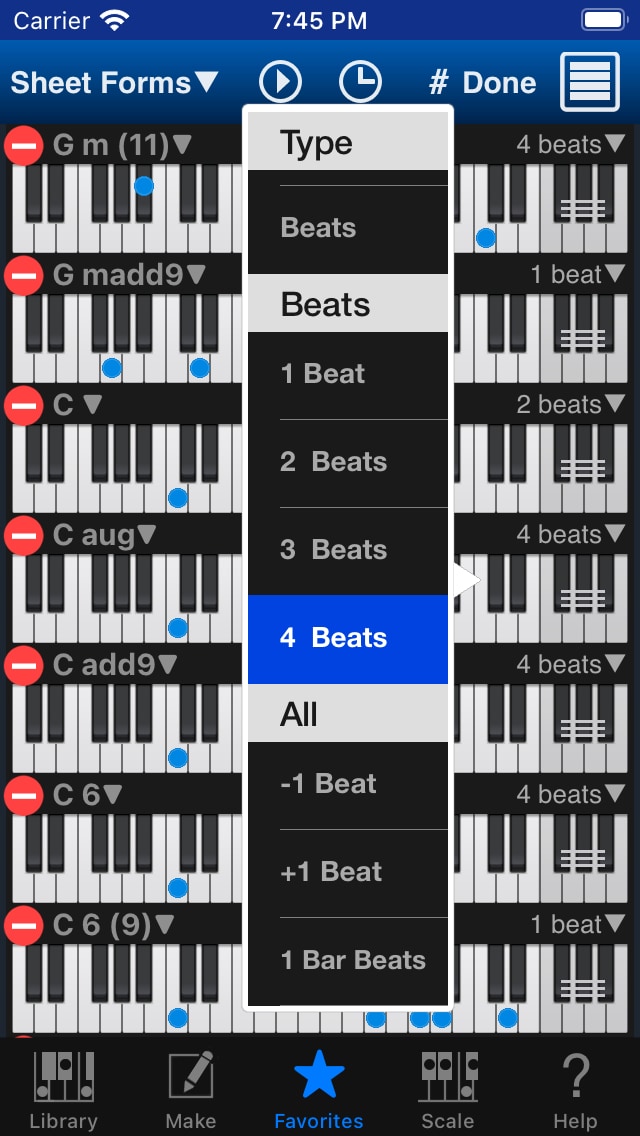
コードリストの右側の表示(None / Notes / Beats)を変更したり、再生時のビート数(長さ)を変更したりできます。すべてのコードフォームのビート数を1小節のビート数にリセットすることもできます。
Chord Name について
コード名はどのようにつけても構いません。Piano Kitは非常に柔軟です。
しかしながら、別アプリのChord NOTEで推奨している「Chord NOTEスタイル」を使用することはよい考えでしょう。
それはとても簡単です。
例えば、「GM7/B [IV]」と書いたとしましょう。
これはRoot(最初の1つもしくは2つの文字)、Chord Name(Chord Symbol)、Bass(スラッシュの後)、Comment(space+[の後)と解釈されます。
ここでは、(Root : G, Chord Symbol : M7, Bass : B, Comment: IV)となります。
- 大文字と小文字は違います。例えば、Mはmajor, mはminorを意味します。
- 「(」と「)」(半角の丸括弧)は省略できません。これらは重要なコードネームの意味を持ちます。
- Spaceについて書くか書かないか心配する必要はありません。ただし、Commentの印となる「 [」にはスペースが必要です。「Space + [」がCommentの印になります。(space and square brackets).
ほとんど音楽理論の通りです。注意するのは 3. のコメントの書き方くらいでしょう。
なお、Piano Kitでは b (small B), # (shift+3) をフラットとシャープに使用します。
もしあなたがこのChord NOTEスタイルを使用するなら、Chord NOTE, Guitar Kit, Piano Kitは何の編集もせずに検索できます。
Settings 画面
Sheet画面で、時計アイコンをタップするとPlay Settings, Export Settingsが表示できます
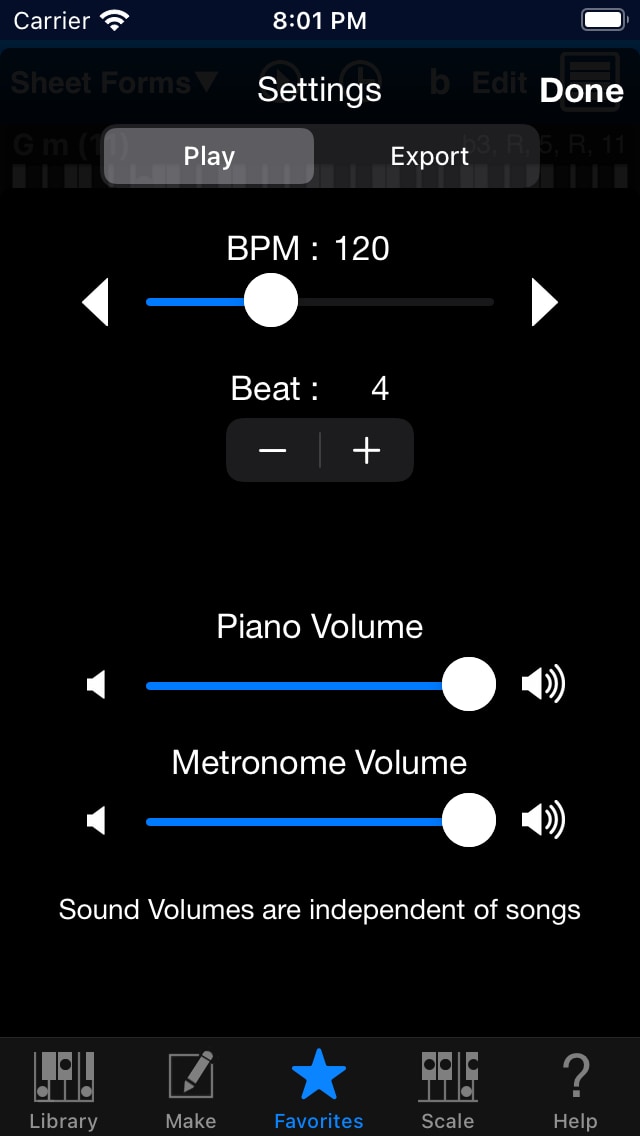
Play Settings
- BPM
- 4分音符の場合の、1分間のビート数
- Beat
- 1小節の拍数
- 99まで変更可能です。「ー」「+」を長押しすると、連続して値を変更できます。
- Piano Volume, Metronome Volume
- コード音やクリック音の音量を設定できます。
Export Settings
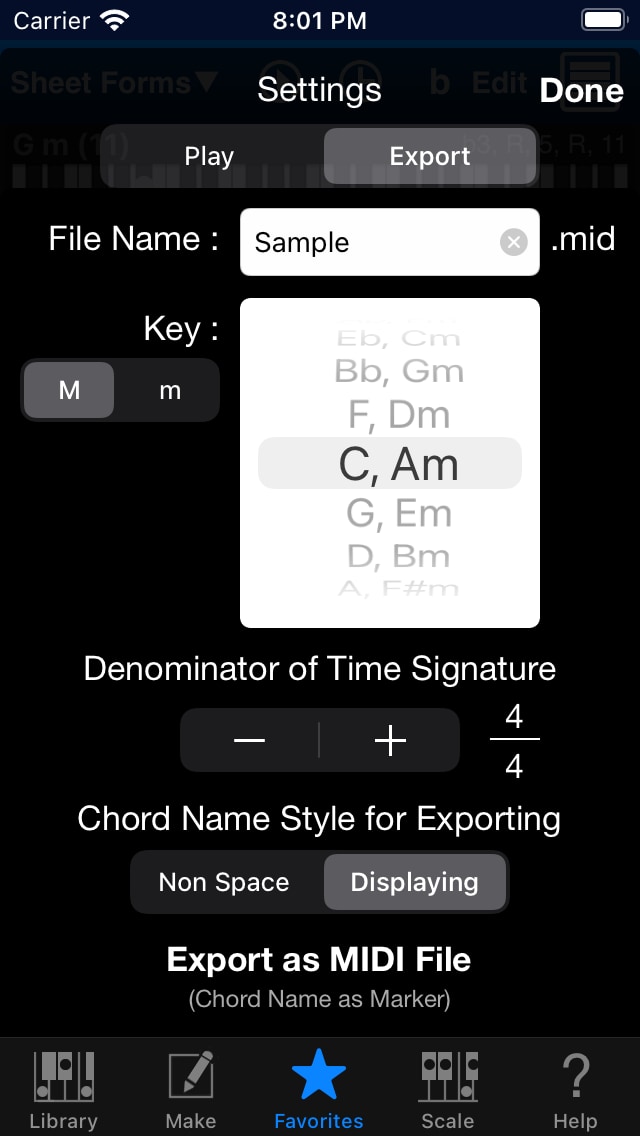
- File Name
- 出力するMIDIファイルの名称を入力します。
- Key
- SongのKeyを設定します。
- メジャーかマイナーを選択してください。
- Denominator of Time Signature
- 拍子の分母を決定します。分子はTempoビューのBeatが使用されます。
- Chord Name Style for Exporting
- Chord Nameをスペースなしのコード名として書き出すか、表示されている通りに書き出すか選択できます。
- Export as MIDI File
- MIDIファイルを実際に出力するアプリ選択画面に移動します。
- コードネームはMarkerとして書き出されることに注意してください。
- Omitされた音はVelocity 1として書き出されます。
- 書き出し前にコードフォームがLibraryタブに存在するかチェックするようになりました。もし存在しないコードフォームがあった場合、それらをすべてUser Chord Formとして登録するように試みることが可能です。
Export
Native FileやSMFを出力します。対応するアプリが表示されます。初回は表示するのに少し時間がかかります。
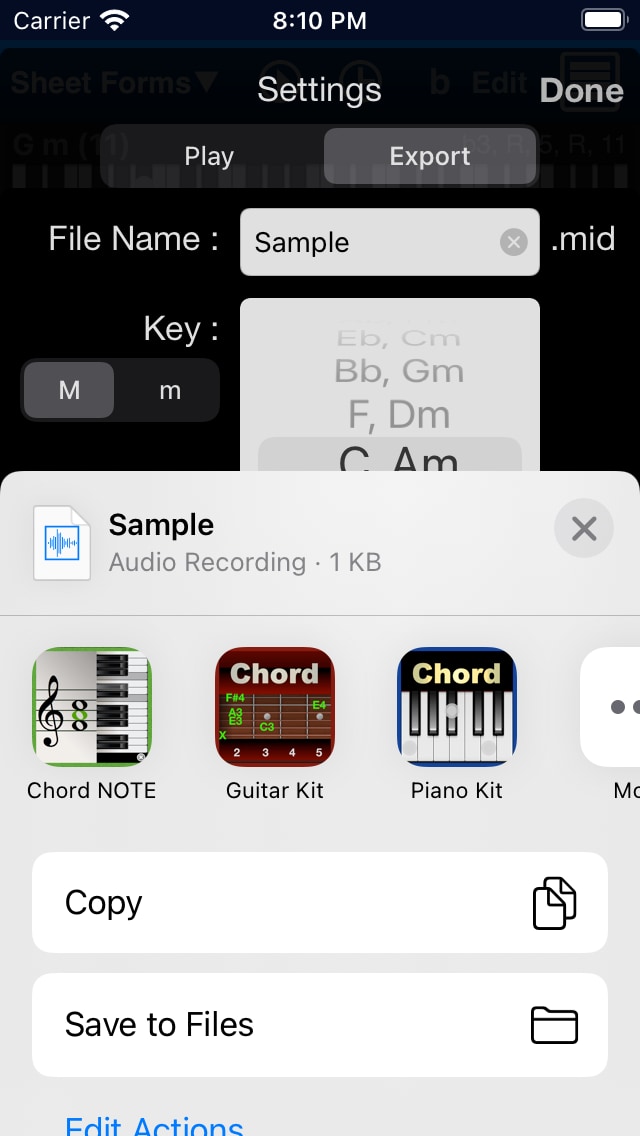
Piano Kitから出力されるMIDIファイルを、パソコン(Mac/PC)などでお使いのDAWなどに読み込んで、コード進行を作曲などに利用することができます。コード名はMarkerとして書き出されます。
また、Chord NOTEで読み込むことでコード進行として、Guitar Kitで読み込むことでピアノ特有のコードフォームとして使用することができます。
Import
各アプリにExportしたファイルは、それぞれのアプリの Export / Share 機能を使ってPiano KitにImportできます。
Native FileはPiano Kitに直接読み込まれるでしょう。
SMFはMIDIファイルを読み込めるアプリのリストからPiano Kitを選んでください。なお、Piano Kitが正式にサポートするSMFはChord NOTE, Guitar Kit, Piano Kitが作成したファイルのみです。
このExportとimportの機能を使うと、Save, Openするように複数のソングの切り替えが可能です。
SMFの場合、Piano KitはLibraryタブに登録されたコードフォームをもとに解釈します。もしLibraryタブに入力されたコードがない場合、いくつそのようなコードがあったのかダイアログで表示されます。
その場合、Sheetビューには空きのコードフォームもしくはBass指定なしのコードフォームが表示されます。コード名をタップしてDirectメニューかNameメニューを表示して編集できます。
Enjoy your Piano Life! :)
Tips
Q. GMという表記で探したい。
A. シンプルにGと入力して検索してください。もしGbが先に来る場合「b」ボタンをタップして 「#」表記にすればリストの先頭にG(メジャー)が来ます。
Q. 一気にリストの先頭にスクロールしたい
A. 通常のiPhoneの操作通り、一番上の時刻などが表示されたステータスバーをタップしてください。
Q. 一気にリストの最後にスクロールしたい
A. 「User」ボタンをタップしてください。一番下の方にあるUserライブラリまで一気にスクロールできます。
Q. コードフォームを絞り込んだ後、 もう一度すべてを表示するにはどうしたらいいですか?
A. Chord Nameテキストフィールドをタップして右にある「x」をタップして入力中の文字を全削除して「Done」ボタンをタップしてください。Chord Nameを空にすることですべてのコードフォームが表示されます。
Q. Makeタブで一からやり直すにはどうしたらいいですか?
A. 1オクターブキーボードの左にある「x」ボタンをタップしてください。
Q. Makeタブで同じコードのまま最初からやり直すにはどうしたらいいですか?
A. Chord Nameのテキストフィールドをタップして、そのままのコードネームで「Done」してください。
Q. Chord Nameでの検索で、どんな異名同音のコードに対応しますか?
A. 「+」→「#」、「–」→「b」、「maj」→「M」、「dim7」→「dim」、「°」→「dim」、「Ø」→「m7b5」となります。また単にRoot音に+5を加えた場合(例:C+5)はaugとして検索されます。「°」や「Ø」などの特殊な文字はUSキーボードの「0」「O」を長押ししますが、あまり使うことはないでしょう。
Q. コード名は最初から正確に入力する必要がありますか?
A. いえ、途中から適度な部分まででかまいません。
Q. 一般的に一番早く検索できるのはコードピッカーで選択することだと思うのですが、多くのコードがありますよね?
A. はい、とても多くのコードが含まれますが、非常によく考えられた並びになっているので、すぐに慣れると思います。