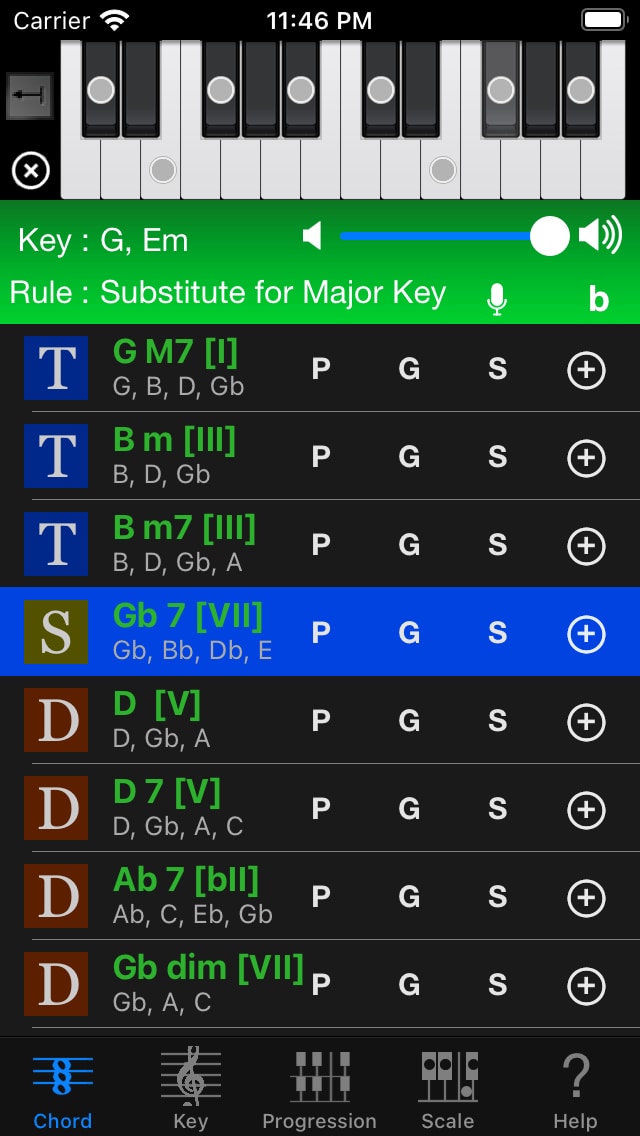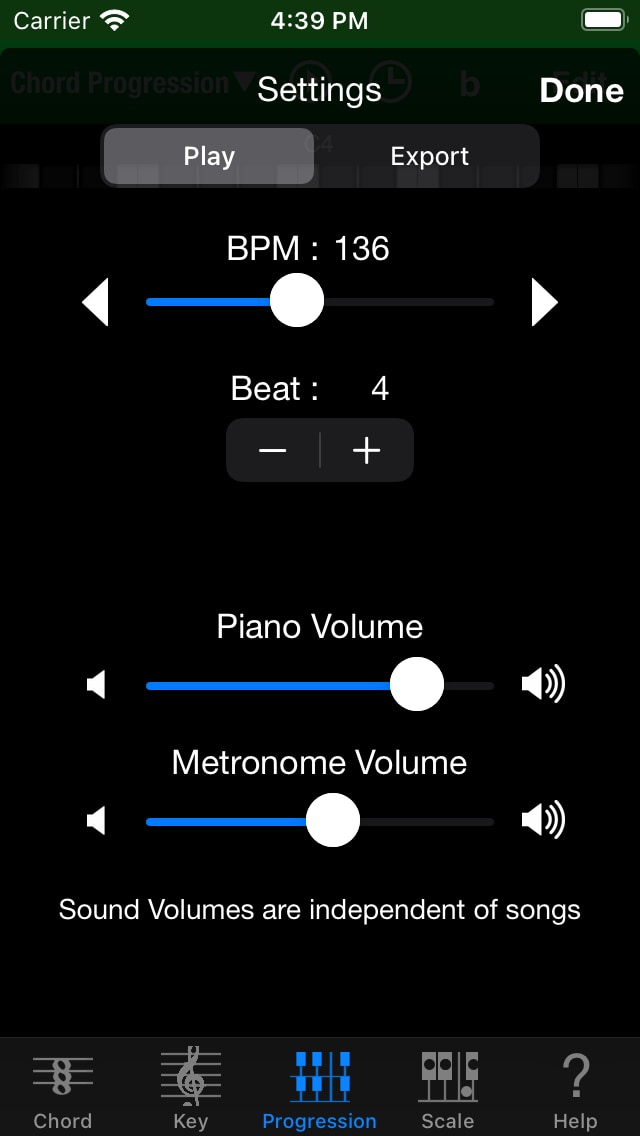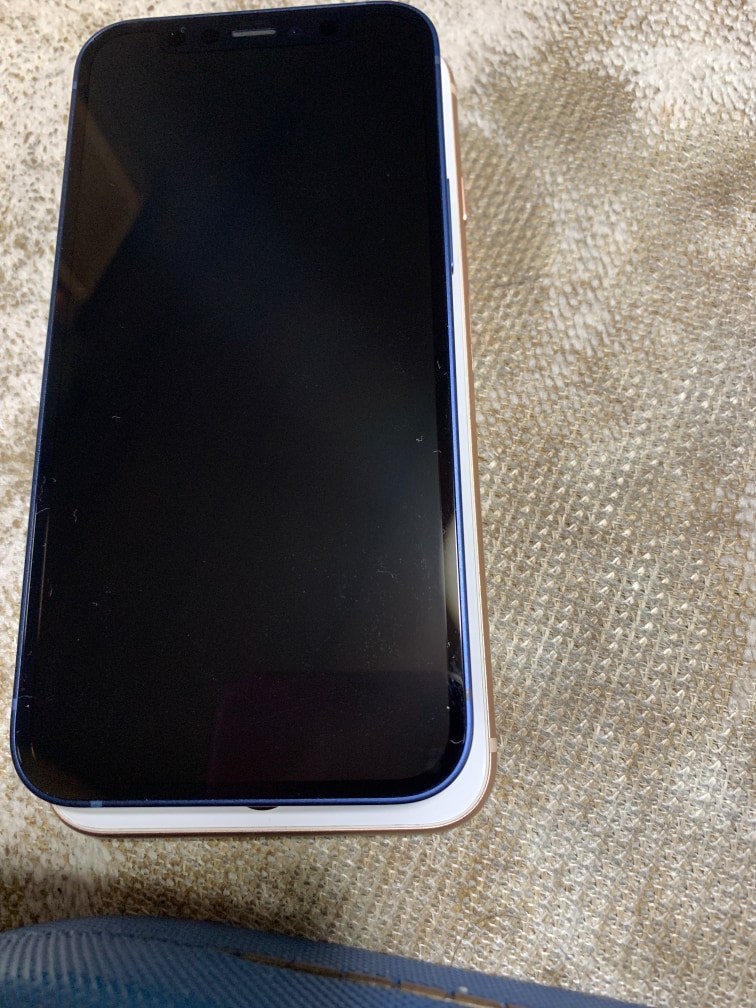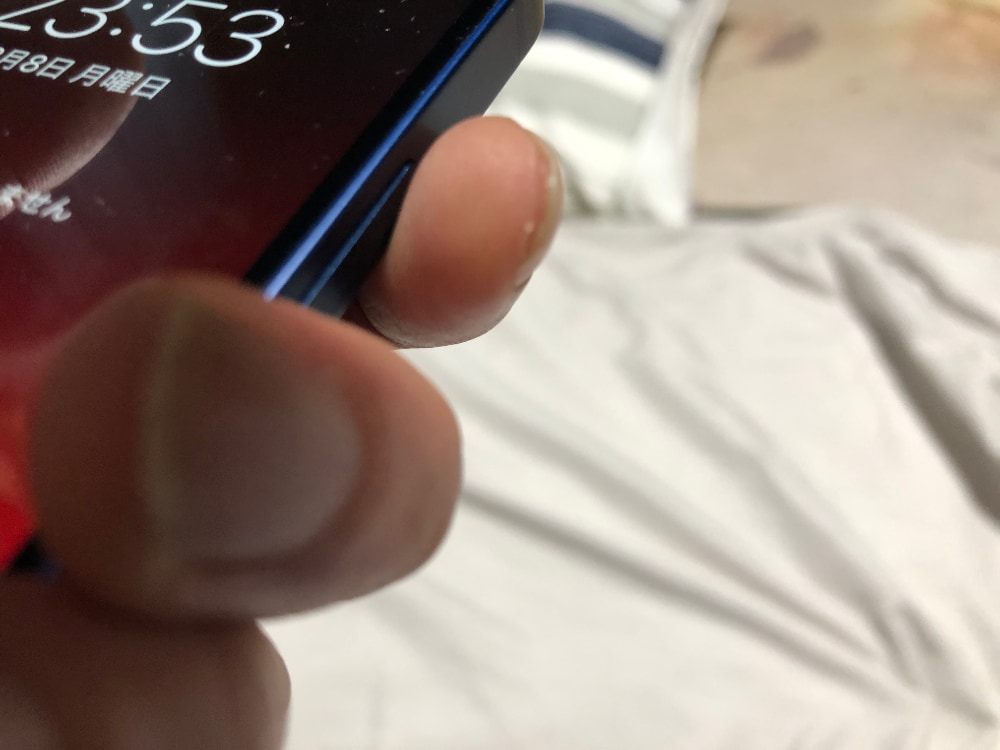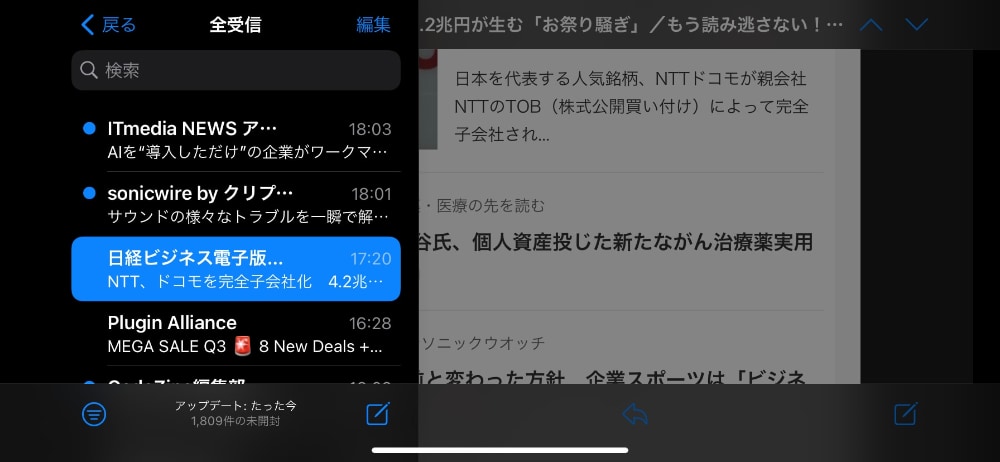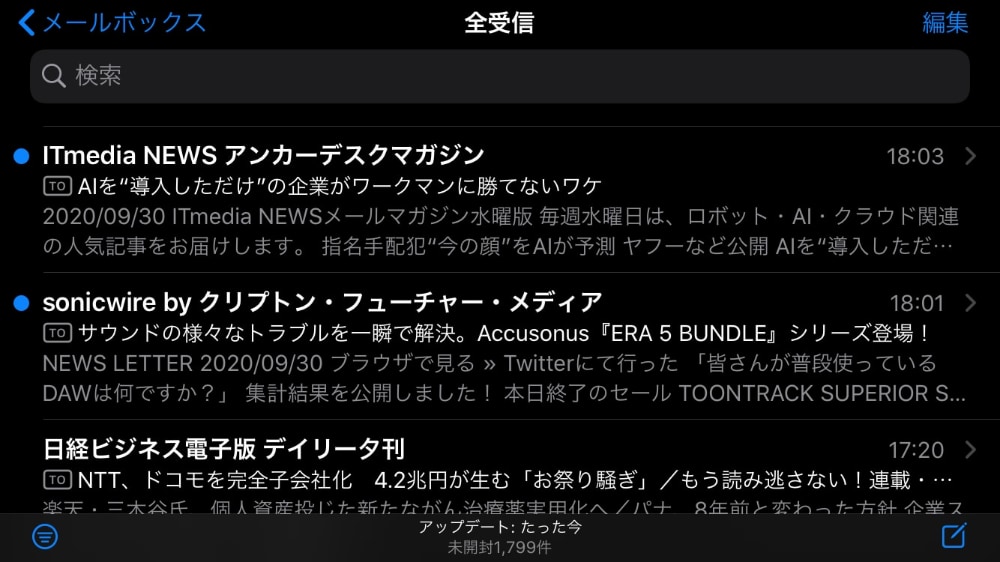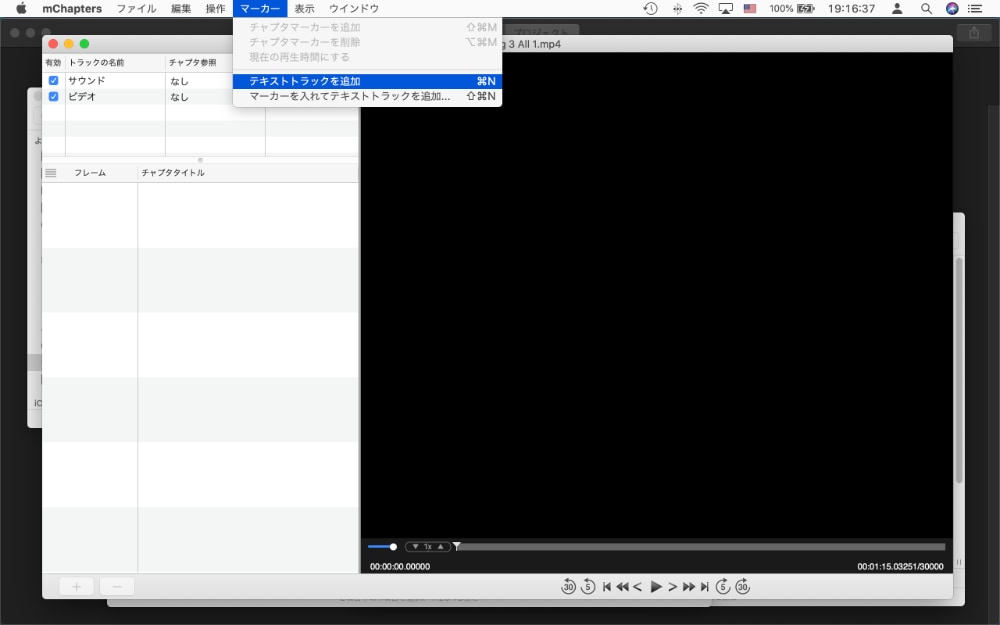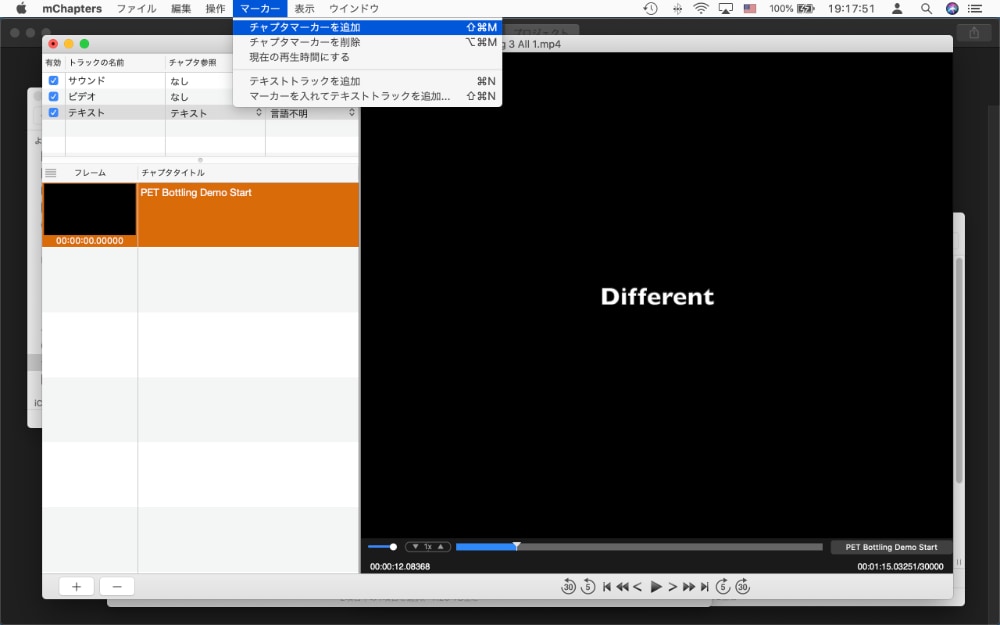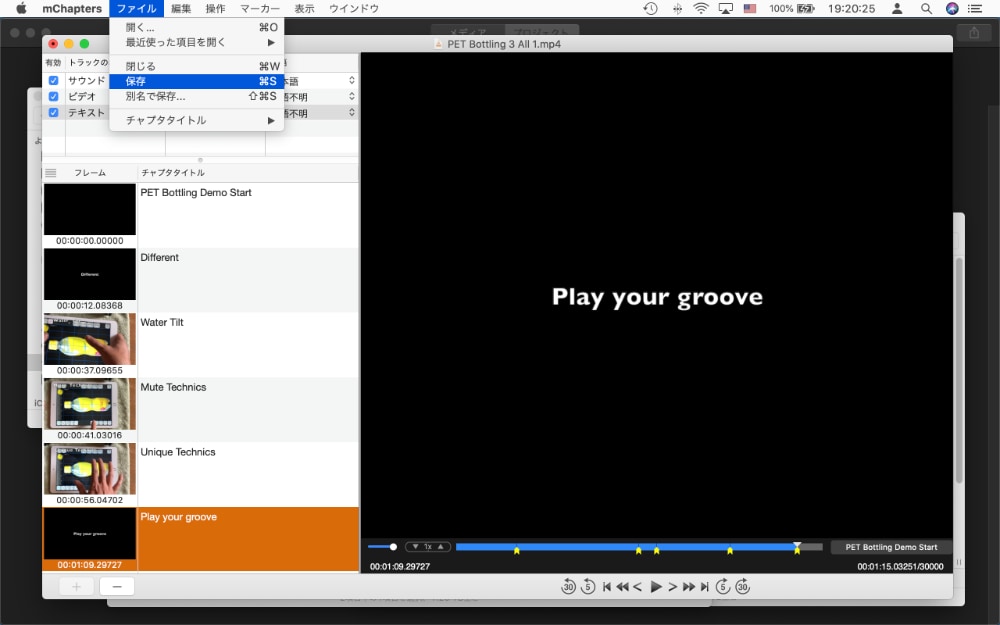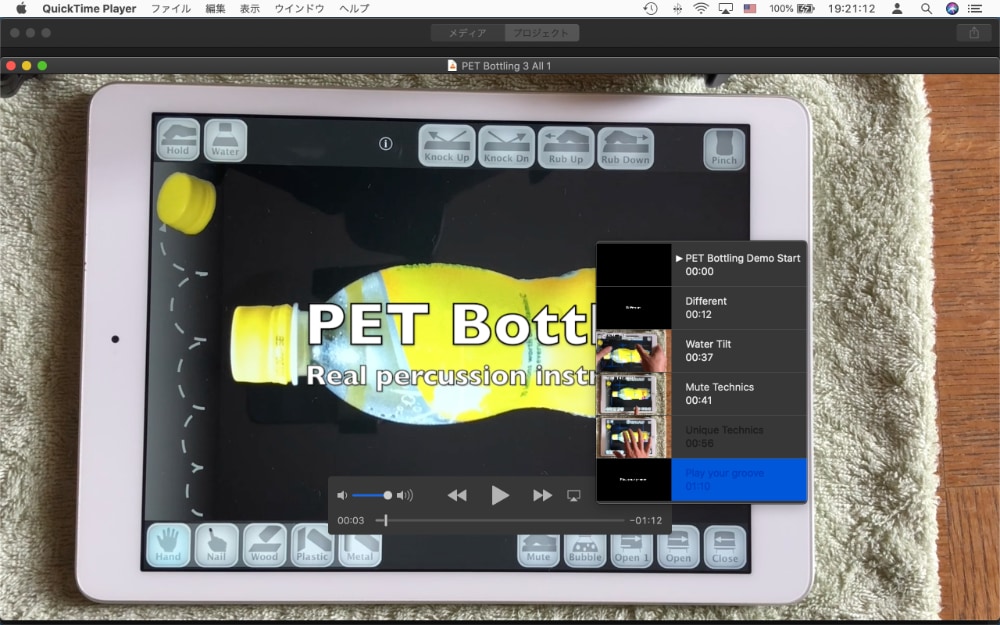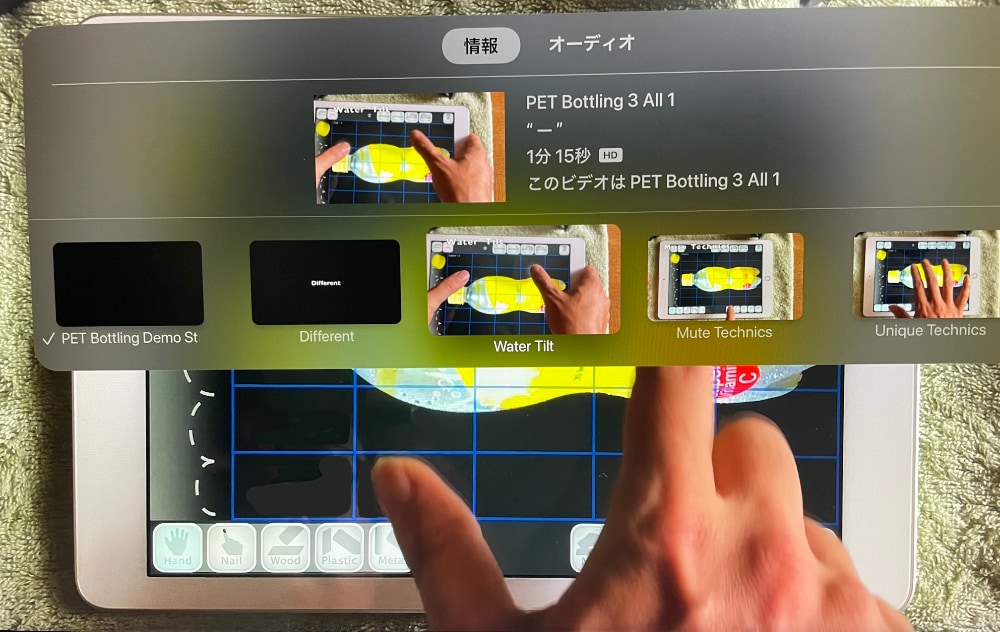Chord Scale Bundle has updated!
Chord Scale Bundle がアップデートされました!
Now Chord NOTE and Guitar Kit are ver 7.9, Piano Kit is ver 4.9.
Chord NOTEとGuitar Kitはver 7.9に、Piano Kitはver 4.9になりました。
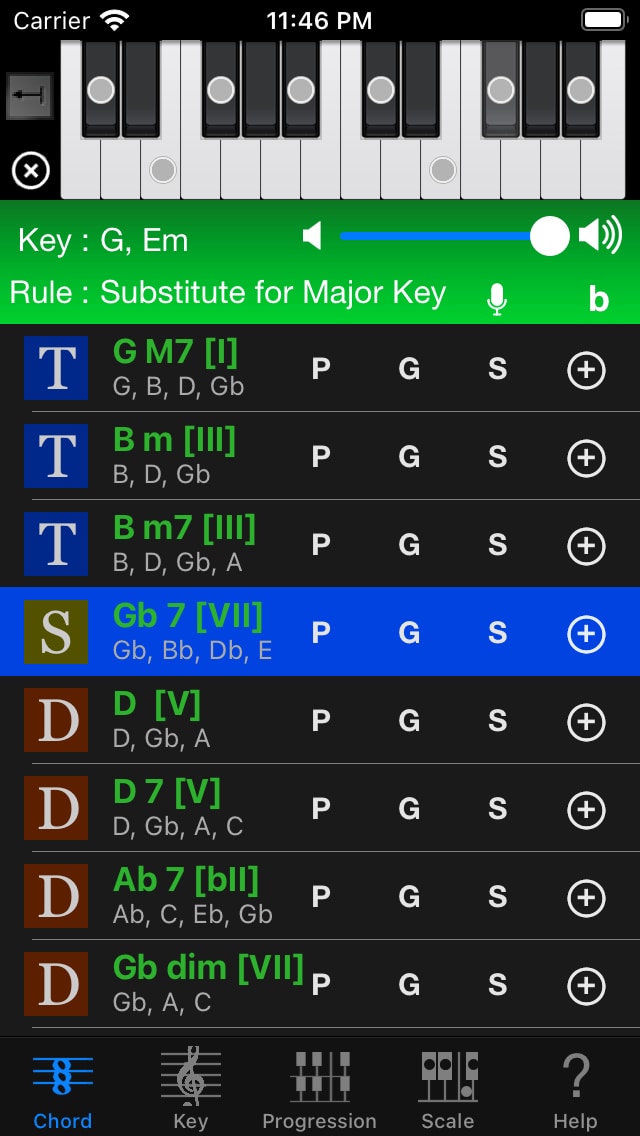
Chord Rules have been organized for making easier to understand, and Chord Progression has moved to independent Tab.
In addition, the Play Settings and Export Settings of all apps have been redesigned to be easier to use.
In-app help Help text has been completely rewritten, and you can Undo and Redo with swipe left or right gesture.
And many other modifications have been made.
https://therootage.com/iphone/
Please download now!
Support page will update in a few days for current version.
ーー
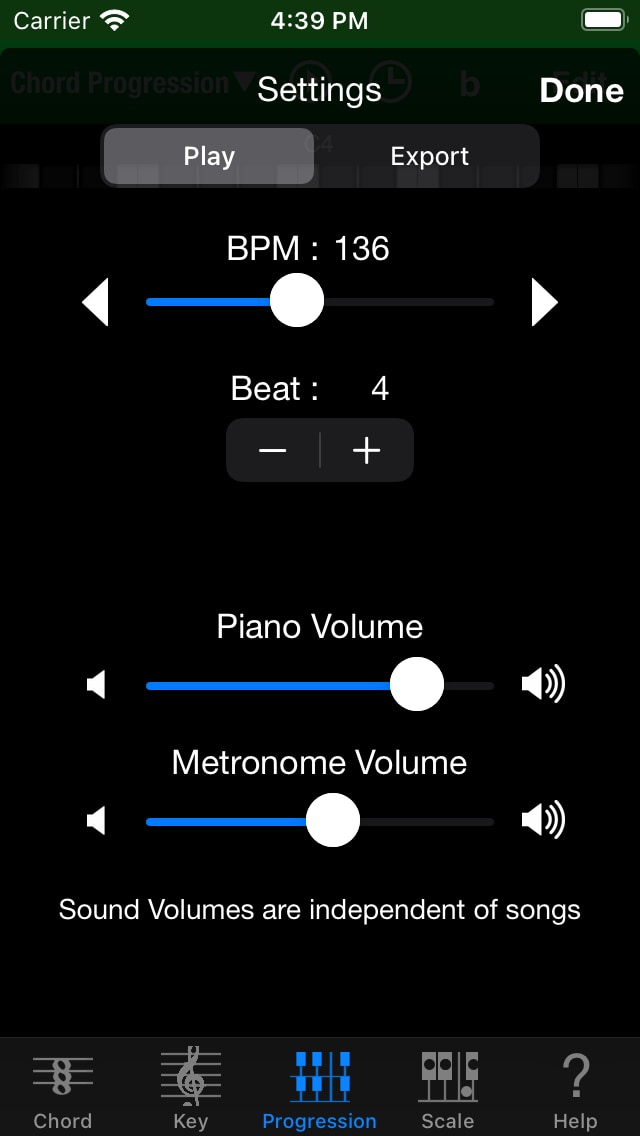
Chord Ruleも整理されて分かりやすくなり、Chord Progression画面がタブとして独立しました。
また、全てのアプリのPlay Settings, Export Settings がより使いやすいように再設計されました。
アプリ内ヘルプは完全に書き直され、Undo, Redoもスワイプだけで出来るようになりました。
その他にもたくさんの修正がなされています。
https://therootage.com/iphone/
ぜひダウンロードしてください♪
サポートページは数日以内に新しいバージョン用に書き直される予定です。
By admin in
Diary
2021年3月9日
This article is written in Japanese.
去年買った物シリーズの続きです。
通常2年くらいに1度は買うという当たり前のモノなのに、最も満足した製品かもしれません。

それは一言。久々にあるべき姿のiPhoneを手にした感じです!
ちょうどいい大きさ、手に持った時のホールド感、Androidとは明確に違うデザイン。
iPhone 12 miniで、ようやく筐体が大きくなったことで失われたホールド感を誤魔化すために側面を丸くするという悪習を捨てられました。

[* 3/11 スリーブに入れた画像を追記]
*なお、この記事は手の大きな人はiPhone 12と読み変えてもいいのかもしれません。
*またこの記事は元々、過去のiPhoneに途中どういうデザインの悪い紆余曲折があったのかという負の側面から書き始めた長い長い文章を、現在のiPhone 12 miniを基準にどう良くなったのかという体裁で、視点を変えて簡潔にしたものになっています。
ーー

[左から iPhone XR, iPhone 8, iPhone 5s が並んだ画像]
電話として良いデザインだった4-inchディスプレイのiPhone 5sから、よりインターネットをブラウズしたりアプリを動かすのにも適した5.4-inchディスプレイのiPhone 12 miniへと、ようやくデザインが昇華されました。
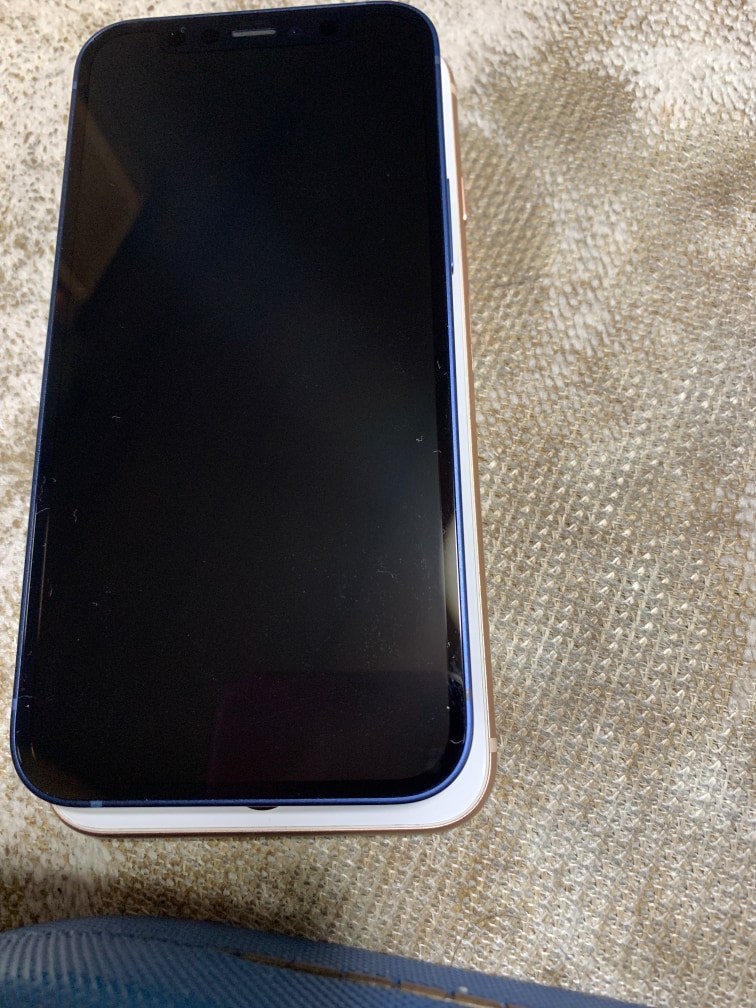
[iPhone 8 の上に iPhone 12 miniを重ねた画像]
側面が平らな金属になったために、丸くする事で必要以上に大きくなっていた筐体を小さくできました。そして角張っている事で明確な引っ掛かりができ、手が滑ることがなくなりました。
またそれは、カメラが出っ張っていても机の上でより安定性し、繋がれたUSBケーブルに引っ張られて勝手に机から滑り落ちてしまう問題を改善しました。
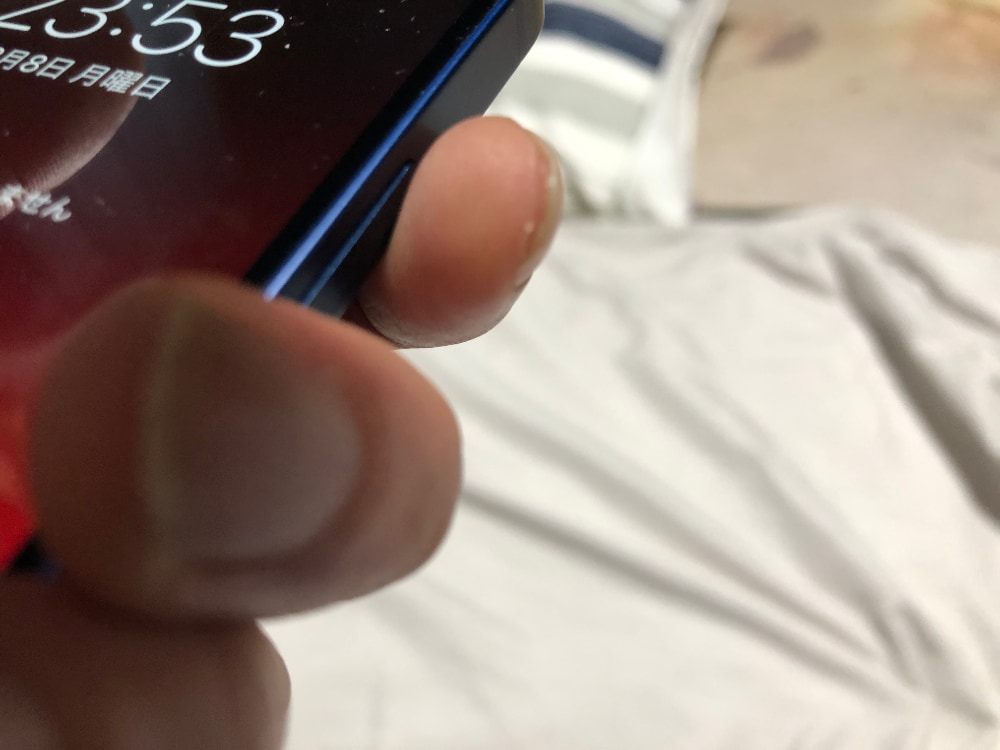
明確な引っ掛かりのおかげで手が滑ることがないということは、iPhoneを握る時に無意識に入っていた力を不要にしました。非常に楽です。(この無意識に力が入っているという問題は、大きな筐体を使っている人にも当てはまるでしょう。)
また、各ボタンの出っ張りが薄くなったために起こっていた、自然と手がずれてどこかのボタンを押してしまうというヒューマンエラーを大きく減らしました。
そして角に指が当たることで、ボタンに指が触れていても力が入っていません。だから明確に押す意思がないと、間違ってボタンを押してしまうことがありません。

また、ホームボタンが無くなった大きな筐体のために、Siriをボタンで呼び出すというのが難しかった問題が解消されました。
ホームボタンがなくなったiPhoneでは、片方の側面の上の方にあるボタンを長押しするという動作を迫られます。そのボタンを安定して長押しするには反対側の側面の上と下をきっちりホールドする必要がありました。そして、それは非常に困難です。
しかしiPhone 12 miniではちょうどいい大きさのために、iPhoneをホールドした時に人差し指がちょうどSiriを呼び出すボタン部分に位置し、親指から掌にかけてiPhoneの反対側の側面を自然と固定できています。
実はアプリ開発者であるため、iOS 14リリース時に動作確認だけのために、一時的にiPhone XRを買う必要が出ました。
その時分かったのですが。iOSはiPhoneのLandscape表示の時に、一部のアプリが余計な配慮をして、逆に表示が悪くなることがあったのですが、それは小さい筐体のiPhoneを手にすることで解消されました。
下の画像がその例です。
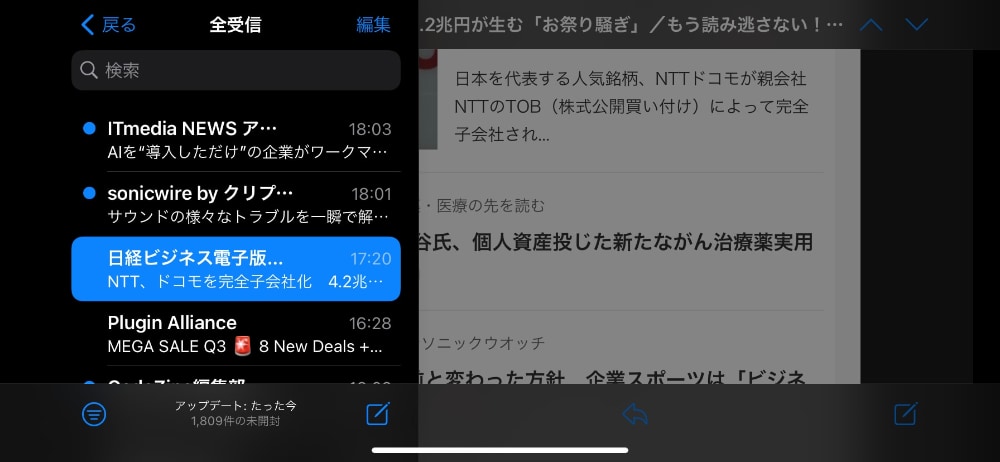
iPhone XRでのメールのLandscape表示(大きいiPhone)
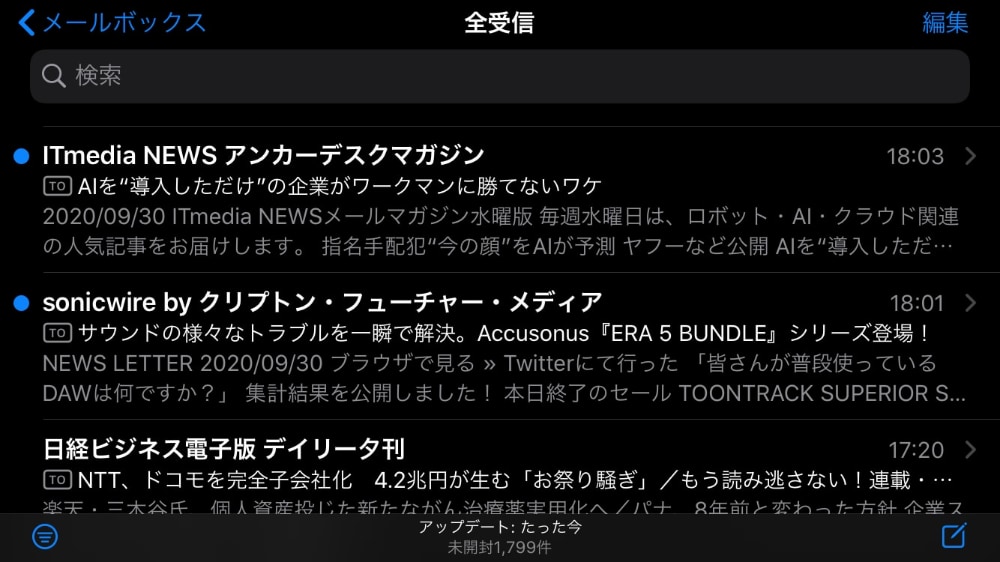
iPhone 8でのメールのLandscape表示(小さいiPhone)
横長の画面にすることで、メールの件名やプレビューに、より多くの情報が表示されることを期待します。しかし実際は大きいiPhoneでは左により短く表示されてしまい、ユーザーの期待を裏切ります。

[iPhone 12 mini(左)とiPhone XR(右)の黒い部分の太さの違いの画像]
そしてiPhone XRでは、側面を丸くしたためにひと回り大きくなり、さらにスクリーンの端が意味なく黒い部分が太くなっていました。
iPhone 12 miniでは、その二重におデブさんな状態が解消されています。
まだまだ今後改善するべきところはあるでしょう。ただ、iPhone 12 miniは現在考えられる技術で正しい方向に進んだと考えていいでしょう!
ーー
・おまけ1
紐で結ぶタイプのトレーニングウェアのズボンのポケットに入れてウォーキングをしていると、iPhone 8だとズボンが下へ下へと重さでずれていきましたが、iPhone 12 miniだと大丈夫そうです。
・おまけ2
iPhone XR PRODUCT RED のマナーモードのON, OFFは狂気でした。ほとんど判別できません。

ONの状態

OFFの画像
どっちも内側が赤いです!
それでは!
By admin in
Environment
2021年2月9日
This article is written in Japanese.
去年買った物シリーズの続きです。
前までは去年書いたので、去年の去年だったんだけど。
今回からは同じ去年でも年が変わりました!歳も取りましたw
年末に使ってた88鍵キーボードが壊れたので、以前から目をつけてた商品を速攻で購入しました。
Nektar Technology IMPACT GXP88。88鍵のキーボード型のMIDIコントローラです。

この何年もずっと73鍵以上のキーボードを使ってきましたが、手ごろな値段でということになると、どうしても品質の落ちる物を選ばざるを得ませんでした。
Roland, M-Audioなんかの製品を使ったりしたのですが、まぁ使えるしということで目を瞑る部分も多かったです。

Rolandの時はピッチベンドとモジュレーションが1つにまとまったタイプで、モジュレーションがキツくていい位置に維持しておくのが難しいのがなんだかなーと。1つにまとまったタイプって、以前KORGのシンセ M1の時もこれじゃないよなーって感じでした。
そんな中、88鍵のM-Audioを見つけたので買ってみたら、鍵盤がちょっとちゃちぃよなぁと。
で、我慢しながら使ってるとどうなっていったかというと。
Rolandのはプログラミングの分厚い本読むのに、何の気なしに本を載せて読んでたら、本の背中が当たってた真ん中のCという一番重要な音が出なくなりました(笑)
で、Rolandのさらに改善されたのを買い直したら、いつの間にか何もしてないのにランダムにコントロールチェンジを出力するようになってしまいました(汗)
その後色々やってしのいでたんですが、入荷待ちだったM-Audioのが来たので使ってました。時は過ぎ、ピッチベンドとモジュレーションホイールが壊れました。たぶん埃でしょう。もともとキーボードもちゃちかったし、ホイールも耐久性は大丈夫なん?と最初から不安がなかったわけではありませんから。
ーー

そしてようやく今回来たNektar Impact GXP88ですわ。これはね、これはね、いいです!この値段で、これだけの品質のものが手に入るとは驚きでした!スゴいなぁ。いくら称賛しても足りません。
88鍵。セミウェイティッドの鍵盤。だいぶ質がいいと思います。
ピッチベンドとモジュレーションホイールは分かれてる。これも質がいいと思います。
ドライバなどをインストールすることなく、USBケーブル繋ぐだけですぐ使えます。(最初Macがパソコン用のキーボードかと認識したような画面になったのを消したら、すぐにAudio MIDI設定アプリに認識されました。)
ドライバなどを必要としないクラス・コンプライアントなデバイスであることは、ぼくにとっては必須です。これは今ラクをできるからではなく、将来も使い続けることができるということを意味するからです。そして安定した動作を期待できるからです。
そのデバイスの使用に将来ソフトウェア的なトラブルが起こった場合、言うべき相手はAppleだけに特定されます。非常にクリアです。
あと、鍵盤はアフタータッチに対応します。ですからキーを押し込むとその信号がシーケンサーに記録されます。これは便利です。ただ邪魔だと思う人もいると思います。たぶん普通の人はマニュアル読んで、キーボード側でそれをONにしたりOFFにしたりするのだと思います。自分の場合はLogicのEnvironmentでシーケンサーに記録するかどうか選べるボタンを配線すると思います。
以前から使用していたRolandのペダルを差し込むと、ちゃんとサスティーンとExpressionの両方とも普通に認識しました。
そしてExpressionペダルがExpressionとして出力されてるのも、なんだかんだで喜びました。しばしばVolume扱いされるデバイスもあったと思います。
ーー
と、話はそこまでにして、作業場を。

使わない時は机の下に引っ込ませます。手前にハケとかクロスが置いてあるのは、それだけRoland、M-Audio、そしてこのNektarと、買い換えるごとにどんどん細くなっていったので、これだけの余裕ができたということです。

使う時は前に出します。

机が汚くてすみません…。
上から見ると、
使う時

使わない時

ーー
ということで、まとめます。
Nektar Impact GXP88はいい製品です。
スリムで軽い88鍵キーボードで、上質だと思います。
何も気にせず使い始められます。今後も壊れなければ使えます。
ペダルの対応も素晴らしく、今回は書かなかったMIDIのIN, OUTもあります。
USBケーブル1本をMacに挿すだけです。ケーブルは別途買ったんですが、付属のものが本体より長くて、それで十分でした。
ちなみにぼくは以下を使いません。なんだかいっぱいある華やかなボタンやノブ。おまけのソフトウェアのライセンス。
ぼくが覚えるのは、間違って何かボタンを押しちゃった時に、リセットする作業だけです!
いやー、年末にいい買い物できましたよ。
By admin in
Backstage
2020年12月25日
This article is written in Japanese.

mChapters’s English Developer Page
https://www.tranquillitybase.jp/index_en.html
mChaptersの開発者の日本語ページ
https://www.tranquillitybase.jp
ーー
さて、去年年末に買ったものの紹介、第5段です。
って、もう来年になってしまうではないか!w
テーマは「そのムービーにチャプターを入れろ!」です。
mp4ファイルにチャプターを入れることで、素早く移動できます。
ですが、通常動画を編集するとだいたいのアプリは再圧縮するので画質が落ちます。
すでにある画像と音声に手を加えず、チャプターのみを記録したい、そんな要望に応えるものです。
実はこの手の機能を盛り込んだソフトは市場にあるにはあります。しかしだいたいのアプリは怪しいです。バックで何をされてるか怖くなります。
しかし、このアプリは普段からムービーに字幕やチャプターを入れる必要のある、この手の技術に造詣の深い日本人によって作られています。
Macでの動画の扱い、Apple製品での動作検証など、十分に配慮されていて非常に使いやすいです。
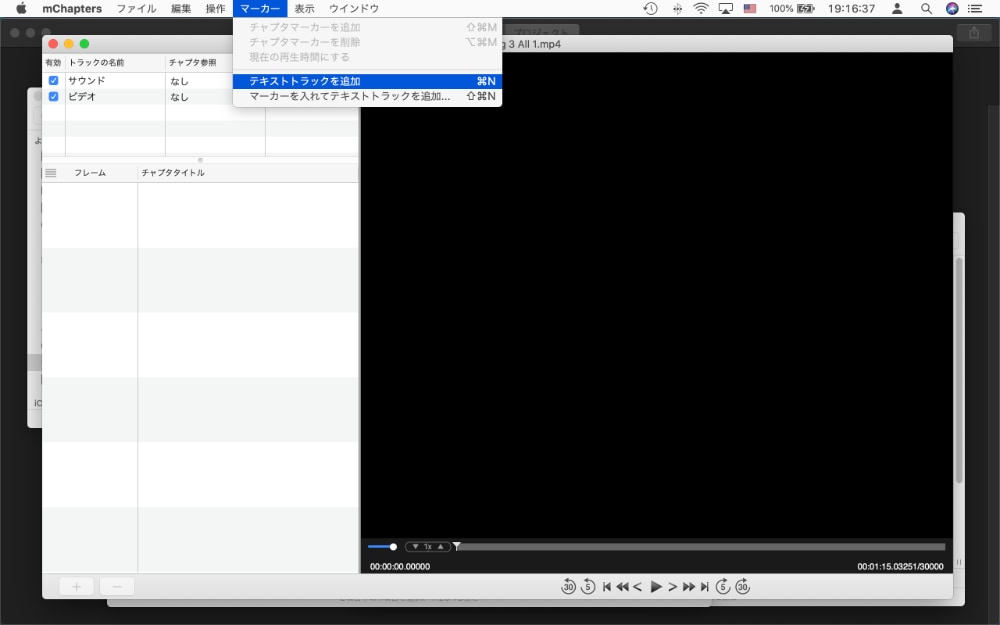
動画を開いたら、Command+N でテキストトラックを追加します。
チャプタタイトルをダブルクリックして、チャプタ名を入力します。次の画像でのオレンジにハイライトされているPET Bottling Demo Startと入力されている部分です。
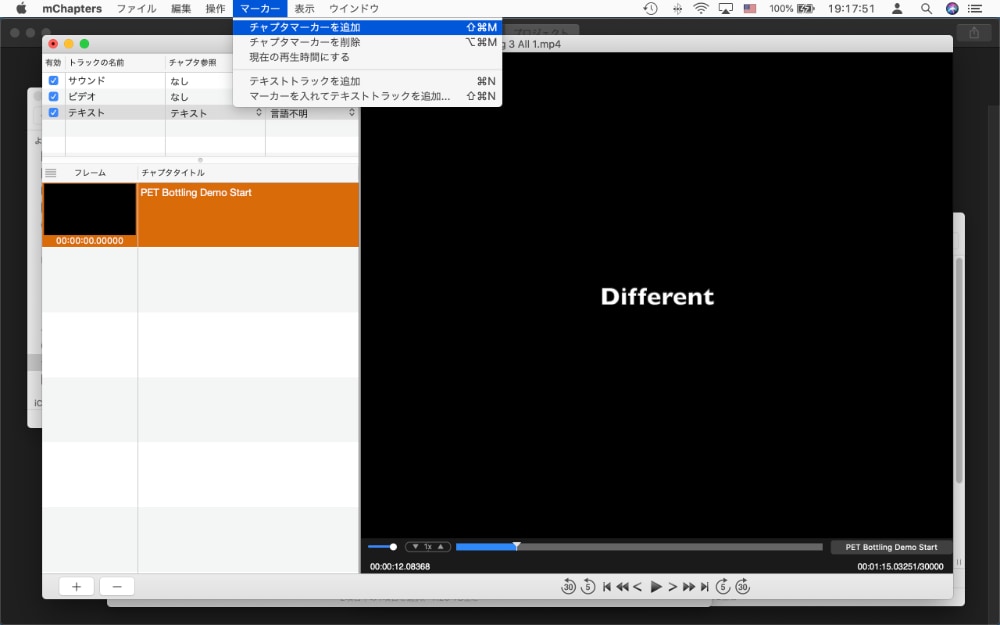
2回目からはチャプターを入れたい所で Command+Shift+M を叩いて、チャプターマーカーを追加します。
通常、このチャプターマーカーを入れる場所を指定するのが、他のソフトでは一番難しい操作でしょう。
しかしこのアプリは簡単です。現在位置を示す▼を移動したり、Space キーで再生・一時停止したり、5秒や30秒前後に移動したりします。
仕上げは左右の矢印キーを押しっぱなしにしてシークした後、左右の矢印キーをタイピングして数回前後すれば、割と簡単にチャプターを入れる場所に移動できます。普通はこれだけです。
その上で、Command+J で時間を指定して一気に移動できます。
さらに、もっと細かくチャプターを入れる位置を調整したい場合は、ウインドウの右下のトランスポートの「<」や「>」をタップすることもできます。
また、一度入れたチャプターのフレームの時間のところをクリックすると、さらに細かい時間単位でチャプターの位置を調整できます。
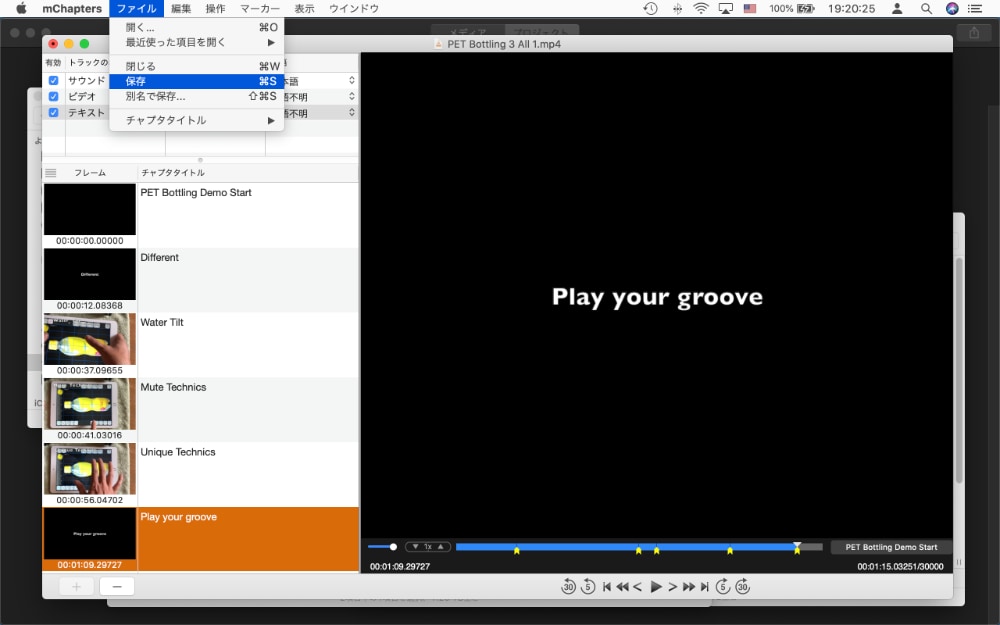
そうして追加したチャプタを保存するには、Command+S を押して保存するだけです。再圧縮もなく、チャプター指定されたテキストトラックが追加されるだけなので一瞬です。
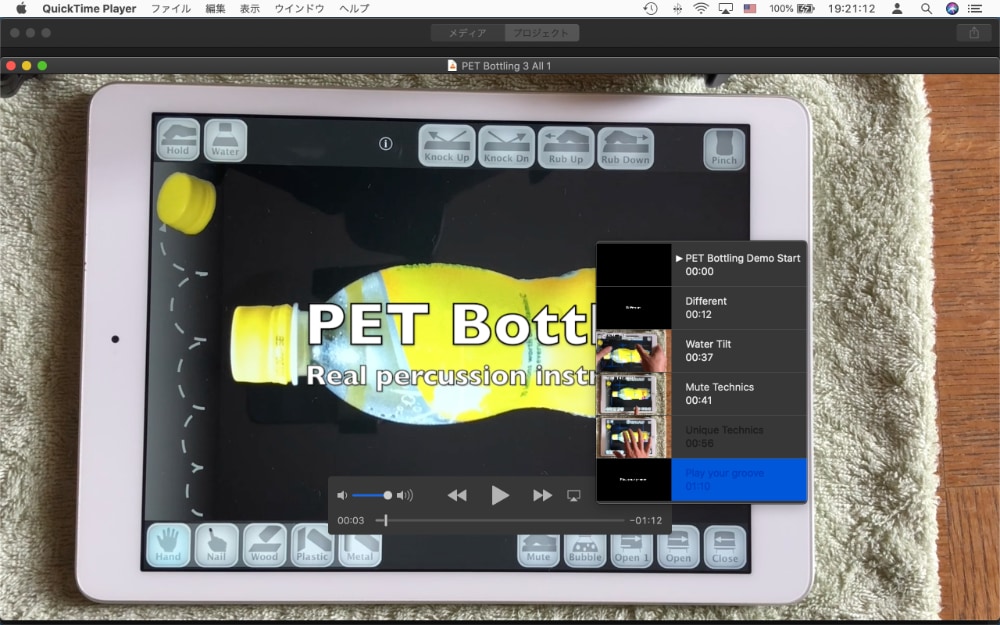
上の画像がQuickTime Playerでの表示です。トランスポートの三本線をクリックすると、チャプター一覧が出てきてすぐに移動できます。
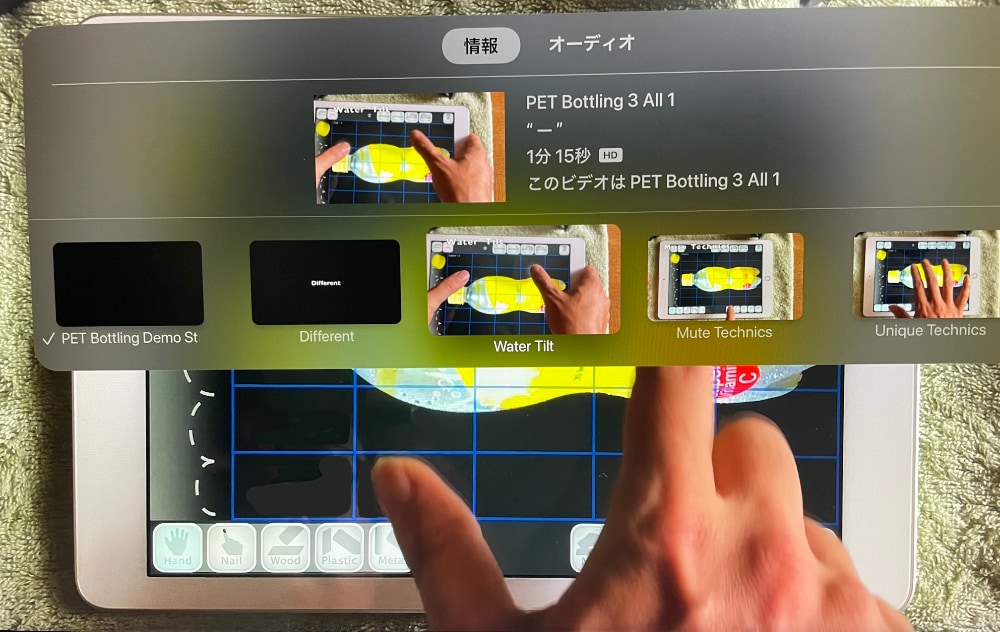
こちらがApple TVでMacのムービーを表示した場合です。きちんとチャプターが表示されています。
楽チンです。画質、音質落ちません。一瞬です。容量は変わりません。信頼できる日本人が作っています。使いやすいです。動画のチャプター仕様についての造詣が深く、Appleのプログラミングについての知識が十分です。安いです。
以上、Rootageがお伝えしました!
ーー
*ムービーはPET Bottlingのデモ動画を使いました。
PET Bottling English Page
https://therootage.com/iphone/pet-bottling-en/
PET Bottling 日本語ページ
https://therootage.com/iphone/pet-bottling-ja/
Happy Christmas! :)
![]()
![]()
![]()