This article is written in Japanese.
![]()
mChapters’s English Developer Page
https://www.tranquillitybase.jp/index_en.html
mChaptersの開発者の日本語ページ
https://www.tranquillitybase.jp
ーー
さて、去年年末に買ったものの紹介、第5段です。
って、もう来年になってしまうではないか!w
テーマは「そのムービーにチャプターを入れろ!」です。
mp4ファイルにチャプターを入れることで、素早く移動できます。
ですが、通常動画を編集するとだいたいのアプリは再圧縮するので画質が落ちます。
すでにある画像と音声に手を加えず、チャプターのみを記録したい、そんな要望に応えるものです。
実はこの手の機能を盛り込んだソフトは市場にあるにはあります。しかしだいたいのアプリは怪しいです。バックで何をされてるか怖くなります。
しかし、このアプリは普段からムービーに字幕やチャプターを入れる必要のある、この手の技術に造詣の深い日本人によって作られています。
Macでの動画の扱い、Apple製品での動作検証など、十分に配慮されていて非常に使いやすいです。
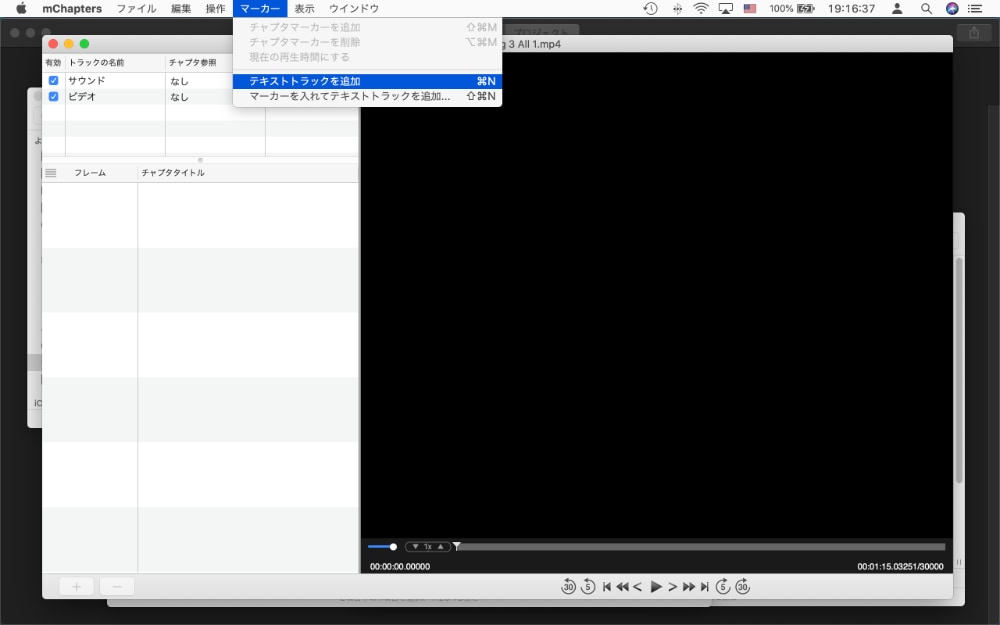
動画を開いたら、Command+N でテキストトラックを追加します。
チャプタタイトルをダブルクリックして、チャプタ名を入力します。次の画像でのオレンジにハイライトされているPET Bottling Demo Startと入力されている部分です。
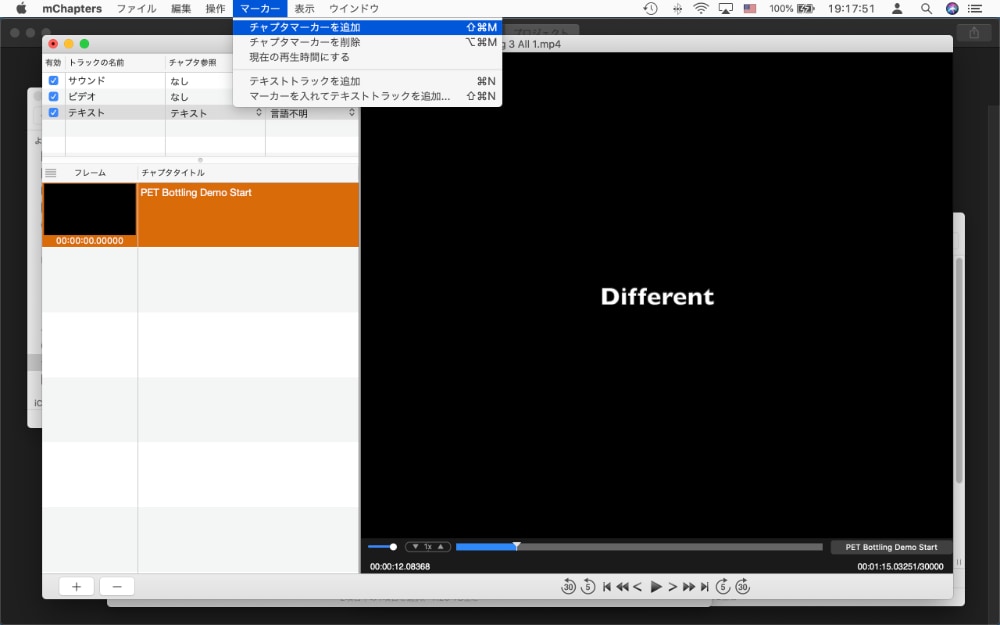
2回目からはチャプターを入れたい所で Command+Shift+M を叩いて、チャプターマーカーを追加します。
通常、このチャプターマーカーを入れる場所を指定するのが、他のソフトでは一番難しい操作でしょう。
しかしこのアプリは簡単です。現在位置を示す▼を移動したり、Space キーで再生・一時停止したり、5秒や30秒前後に移動したりします。
仕上げは左右の矢印キーを押しっぱなしにしてシークした後、左右の矢印キーをタイピングして数回前後すれば、割と簡単にチャプターを入れる場所に移動できます。普通はこれだけです。
その上で、Command+J で時間を指定して一気に移動できます。
さらに、もっと細かくチャプターを入れる位置を調整したい場合は、ウインドウの右下のトランスポートの「<」や「>」をタップすることもできます。
また、一度入れたチャプターのフレームの時間のところをクリックすると、さらに細かい時間単位でチャプターの位置を調整できます。
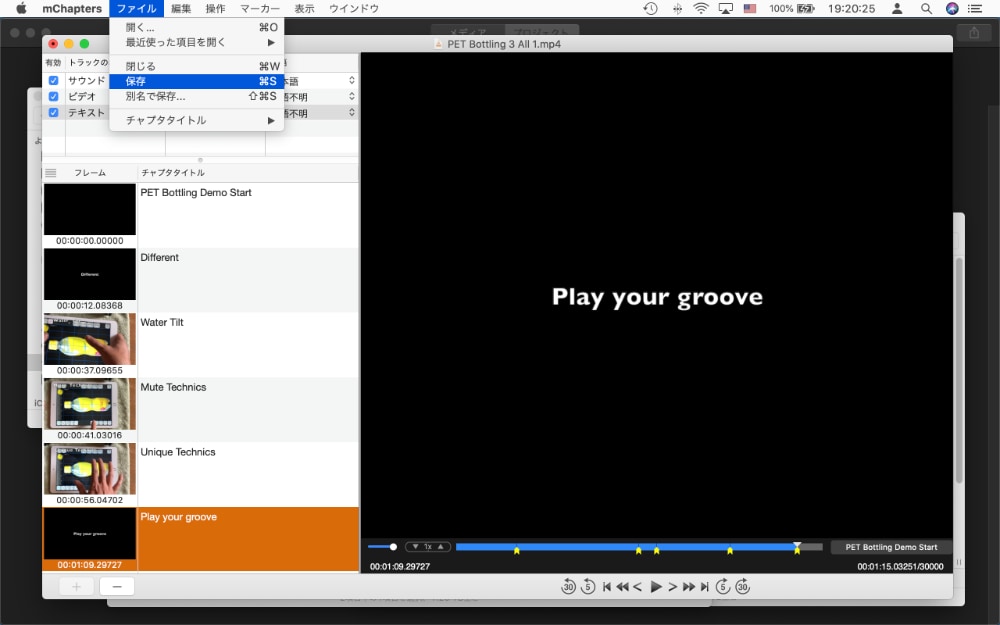
そうして追加したチャプタを保存するには、Command+S を押して保存するだけです。再圧縮もなく、チャプター指定されたテキストトラックが追加されるだけなので一瞬です。
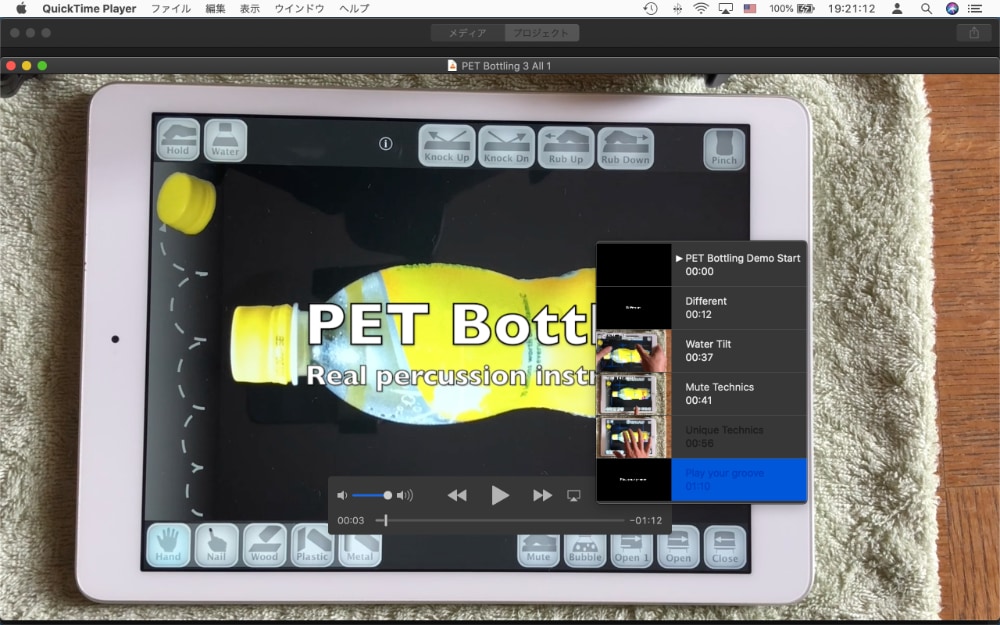
上の画像がQuickTime Playerでの表示です。トランスポートの三本線をクリックすると、チャプター一覧が出てきてすぐに移動できます。
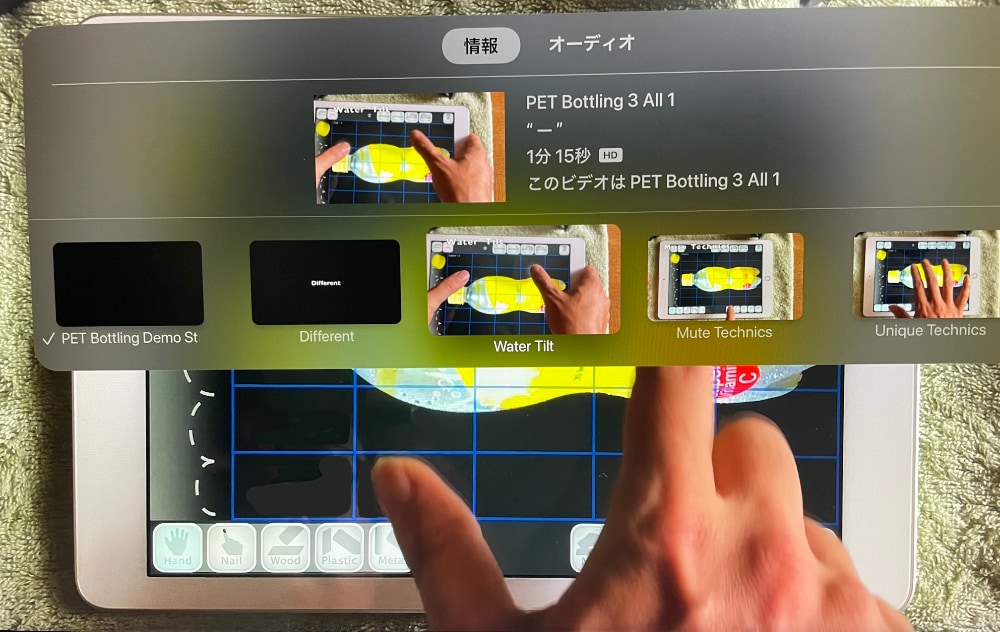
こちらがApple TVでMacのムービーを表示した場合です。きちんとチャプターが表示されています。
楽チンです。画質、音質落ちません。一瞬です。容量は変わりません。信頼できる日本人が作っています。使いやすいです。動画のチャプター仕様についての造詣が深く、Appleのプログラミングについての知識が十分です。安いです。
以上、Rootageがお伝えしました!
ーー
*ムービーはPET Bottlingのデモ動画を使いました。
PET Bottling English Page
https://therootage.com/iphone/pet-bottling-en/
PET Bottling 日本語ページ
https://therootage.com/iphone/pet-bottling-ja/
Happy Christmas! :)