Chord NOTE support your wonderful Music Life.
Chord NOTEは作曲支援ツールです。
Chord NOTEを使用することである音程を含むコードを探すことができます。
あなたがメロディにハーモニーをつけたい時などに役立つでしょう。
iPadではSlide OverとSplit Viewをサポートし、iPhoneでもiPadでも、その画面にふさわしい表示と操作を提供します。
iPhone, iPod touch, iPadで使用できます(Universal App)。
次のリンク画像からダウンロードすることができます。
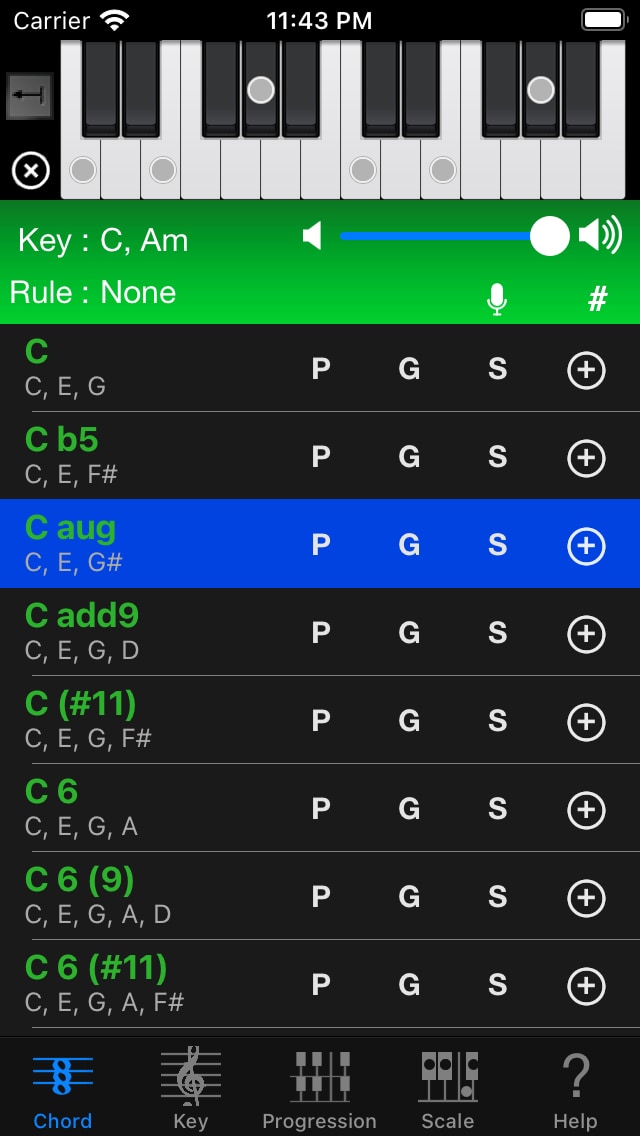
作曲にはいくつかの方法がありますが、その一つにメロディを先に作ってそれにコードを付けていく方法があります(⇔コードを先に作ってそれに合うメロディを作る)。 そこで一つの落とし穴としてメロディにどのコードをつけるべきか分かりにくいというのがあります。そんな時、Chord NOTEを使用してメロディに合うコードを探す目安を得ることができます。
作曲をする方ならご存じのように、メロディとコードが全く別の音程を使用するというこ とはあまりなく、自然とメロディの主要部分はコードの構成音から成り立っています。 また、自分が作っている曲の調を探す時もその調に含まれる音とメロディが全く別の音程 であることは稀です。
この事を利用してメロディにつけるべきコードを探します。
マイクで歌を録音することで、音程の解析をすることもできます。
また、機能豊富なコード進行画面を使って、あなたの楽曲をラフスケッチできます。
Chord NOTEはあなたが作曲する時、想像力を広げるのに役立つでしょう。
なお、ファイル.appで、雲のマークがついているファイルは、長押しジェスチャで、コピーもしくはダウンロードを選択してください
Advanced Option (追加オプション)について:
この低価格のアドオンを購入することで、より多くのコードとスケールを表示できるようになります。たいていのケースで十分なコードとスケールを提供するでしょう。
—
ご意見、ご要望、ご質問はこちらまでメール<hidenoridev@therootage.com>でお受け付けしています。
- Changes note(別ページ)
—
Chord NOTE ヘルプ
Table of Contents
- Progression タブ(Chord Progression)
- Title メニュー
- Direct メニュー(non-Editモード)
- Name メニュー(Editモード)
- Beat メニュー
- Chord Nameについて
- Customize Chord 画面
- Settings 画面
- Export
- Import
クイックスタート
- メロディーを思い浮かべ書き留める。
- そのメロディの主要な音(長い音や強い音)をいくつかピックアップする。
- Keyタブのキーボードでその音をタップして行き、そのメロディのキーを絞り込み、リストから1つを選択する。KeyタブのChord Rule for Chord Tabをタップする。
- Chord RuleとしてTriad & Seventhを選択する。長調か短調か分かっているなら、Substitute for Major KeyもしくはSubstitute for Minor Keyを選択するのがよいでしょう。
- Chordタブはこの時点でKeyとChord Ruleにより列挙されたコードがある程度絞り込まれている。
- Chordタブのキーボードで実際にコードチェンジしたい部分の近くにある主要な音をいくつか選択する
- 十分コードが絞り込まれたら、そのコードをタップするか自分で弾いてみて、どのコードが適切か考える。
- 6, 7の手順を繰り返し、すべてのメロディにコードを付ける。
—
共通
- 一番上のキーボードをタップして選択すると、コードやキー、スケールを検索できます。
- キーボードの左端にある「X」ボタンをタップすると、すべての選択を解除できます。
- 入力の簡便さのため、シャープとフラットにそれぞれ、#(Shift-3)とb(Small B)を使用します。
- コードのリストを長押しすると、すぐにNoteの表記をNote Name, Intervalに変更できます。
- 各画面にはアクシデンタル(#, b)を変更するボタン、音量調整のスライダもあります。
- 「G」ボタンをタップするとGuitar Kit(別アプリ)が呼び出され、そのコードのギター特有のコードフォームを検索できます。
- 「P」ボタンをタップするとPiano Kit(別アプリ)が呼び出され、そのコードのピアノ特有のコードフォームを検索できます。
- リストの右端などに鍵があるコードはアプリ内購入「Advanced Option(追加オプション)」を購入することで利用できます。なお、通常作曲に使用するコードは、アプリ内購入を購入しなくても元々備わっているでしょう。
Chordタブ
特定の音程を含むコードをSearchするメイン画面です。
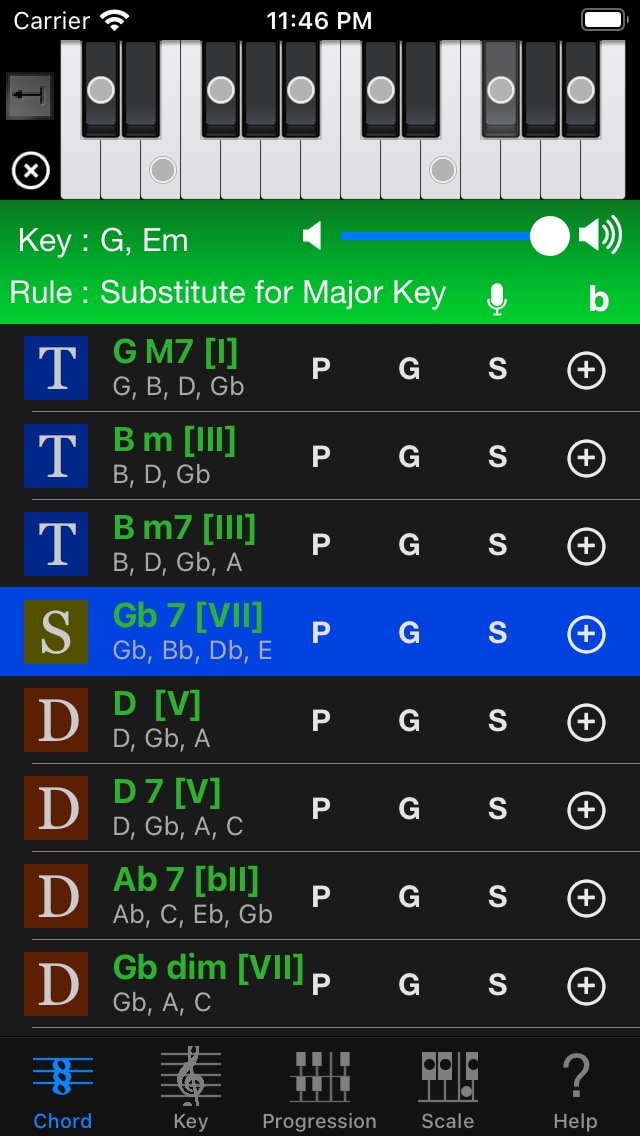
- 一番上のキーボードをタップすると、その音程を選択できます。もう一度同じ場所をタップすると選択を解除できます。複数の音程を選択して、コードを絞り込むことが可能です。キーボードの左にあるOctave ボタンで、1オクターブ表示と2オクターブ表示を切り替えられます。
- 下のリストにコード名とその構成音が表示されます。
- コード名をタップするとコードを鳴らせます。キーボードにコードの構成音が○で示されます。
- コードリストはKeyとChord Ruleで絞り込まれたコードの中から作成され、キーボードで選択した音程を含むもののみを表示します。KeyとChord RuleはKeyタブで選択できます。
- Chord RuleがNoneの場合、HelpタブのLimit Chordsの設定で、よりシンプルなコードのみを表示することができます。
- 「S」ボタンをタップするとスケールを検索できます。
- 「+」ボタンでProgressionタブにコード進行としてコードを追加できます。詳しくは後にある「Progression タブ」をご覧ください。
コードの左に表示されるアイコンについて:
KeyとChord Ruleをセットするとコードの左にアイコンが表示されます。
 Tonic,
Tonic,  Subdominant,
Subdominant,  Dominant
Dominant Subdominant Minor(基本的にChord NOTEではSubdominant MinorもSubdominantとして扱うことが多いです)
Subdominant Minor(基本的にChord NOTEではSubdominant MinorもSubdominantとして扱うことが多いです)



 左のようにアイコンが2つのキャラクタからなる場合、左がMajor Key, 右がMinor Keyになります。
左のようにアイコンが2つのキャラクタからなる場合、左がMajor Key, 右がMinor Keyになります。
マイクボタンを押すとメロディを歌って録音し、その音程を表示することができます。
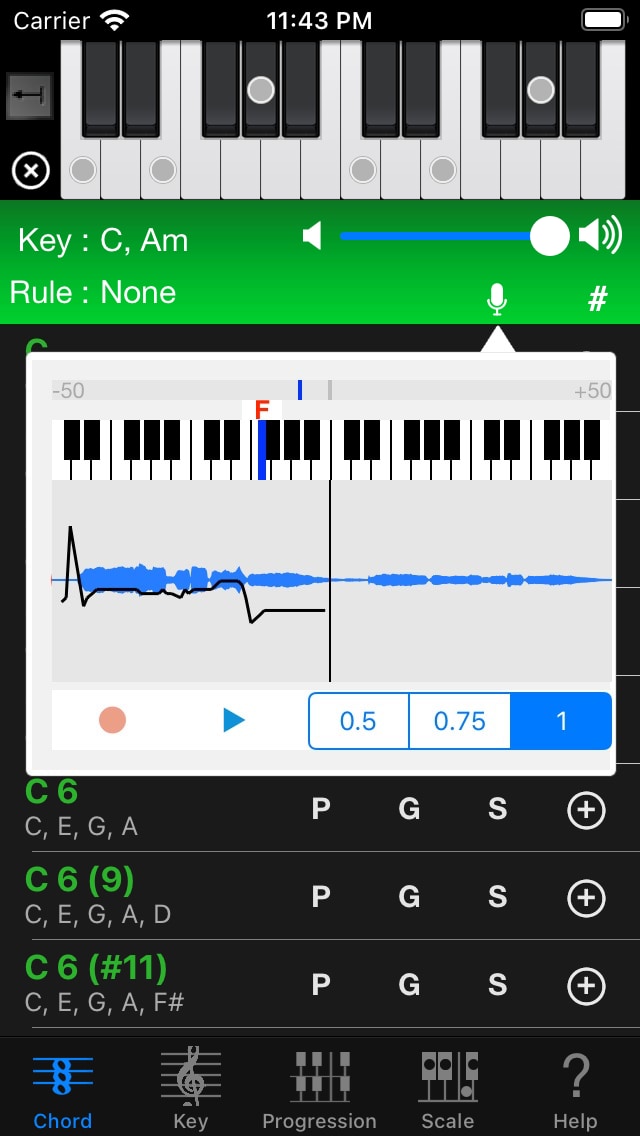
はじめてマイクボタンを押した時に、マイクを使用する許可を与えてください。もし許可しなかった場合は、設定アプリのChord NOTEの欄、もしくはプライバシーの欄で、マイク使用の許可をしましょう。なお、マイクボタンを再度タップするとすぐに設定アプリを開くことができます。
準備が整ったら、赤丸のRecordボタンを押してください。マイクからの入力音を録音し、現在の音程も表示されます。再度Recordボタンをタップするとストップできます。
青い三角のPlayボタンを押してください。録音したメロディが再生されます。再生中の音程が表示され、音程の推移を示すグラフも表示されます。もう一度Playボタンを押すとストップできます。
再生中に波形をタップすると、その場所から再生できます。何度も聴き直すのに便利でしょう。
速度はいつでも変更できます。
一番上の青い小さな縦棒は音程がどの程度合っているのかを示します。真ん中にあるほど現在表示中の音程に近く、左だとフラットに、右だとシャープになります。
ポップアップされたウインドウの外をタップすることで、いつでも録音モードを抜けることができます。
Keyタブ
特定の音程を含むキー(調号)をSearchする画面です。
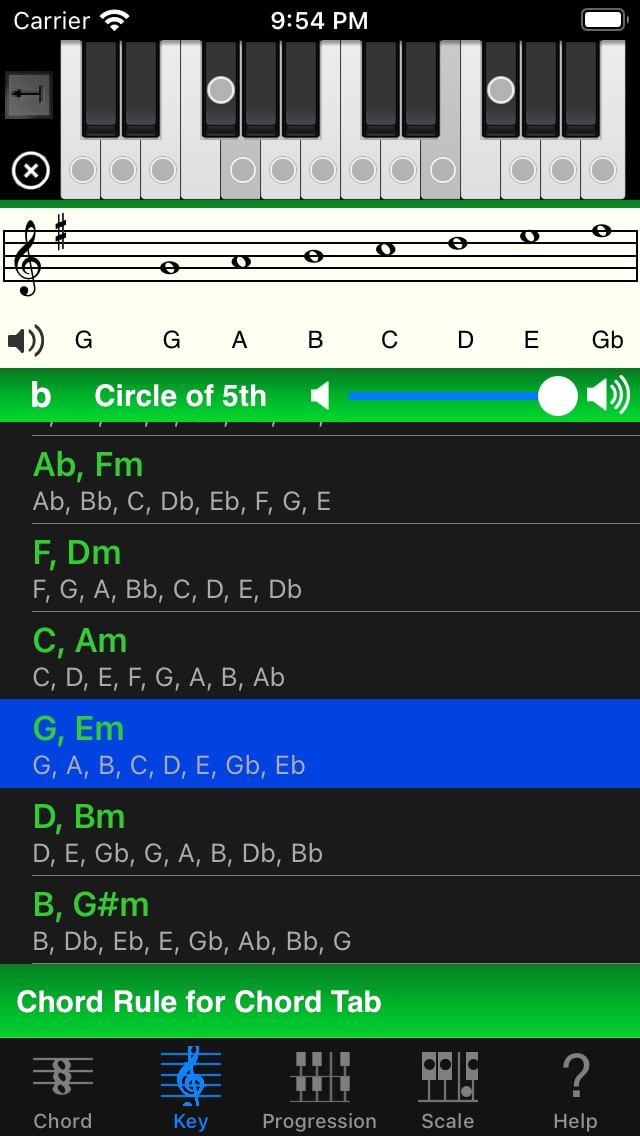
- 基本部分はChordタブをご覧ください。
- 下のリストにKey名とその構成音が表示されます。
(なお、構成音の最後に余分なものがあるように見えますが、これはMelodic MinorとHarmonic Minorの両方を表示しているからです。)
キーを選択すると五線譜が表示されます。 - 楽譜表示は
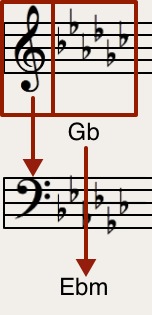 のように、タップすることで表記の変更が可能です。
のように、タップすることで表記の変更が可能です。 - 楽譜表示内のスピーカーアイコンをタップするとスケール音を再生するかしないかを選べます。
- 「Circle of 5th」ボタンをタップすると、Circle of 5thの図から簡単にキーを選択できます。なお、iPadでは初めからCircle of 5thが表示されています。
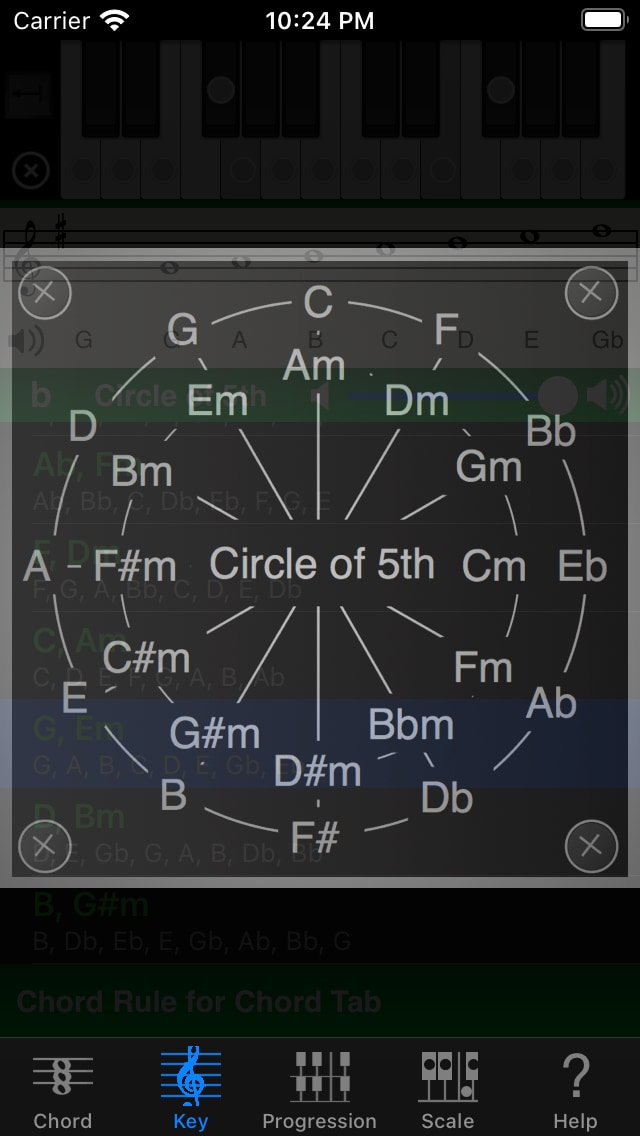
この図の中央の「Circle of 5th」をタップすることで逆順に表示できます。(G-C-F…→F-C-G…)
Chord Rule
KeyタブでKeyとChord Ruleが設定されると、Chordタブに表示されるコードリストが絞り込まれます。
これにより、あなたの曲により合ったコードを選択するのを助けます。
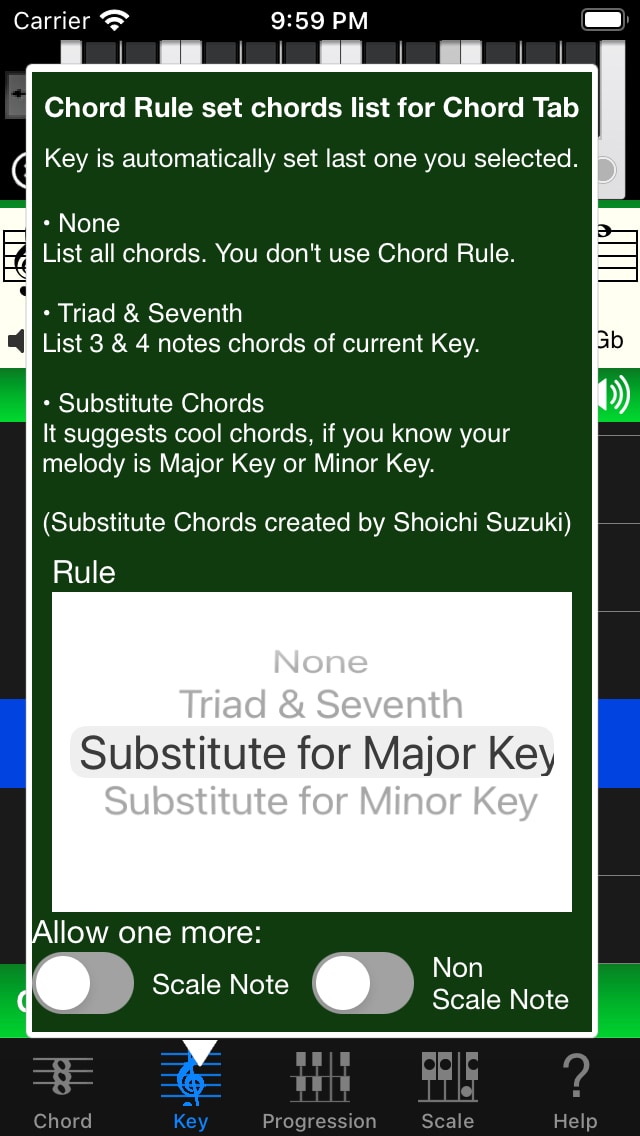
Chord Rule for Chord Tab ボタンでChord Ruleを選択できます。
Keyはあなたが最後に選択したキーが自動的に設定されます。
- None
- 全てのコードを表示します。Chord Ruleを使用しないという選択です。
これはあなたが単にその音を使用するコードを知りたい時、もしくは自由にコードを探したい時に便利です。
- 全てのコードを表示します。Chord Ruleを使用しないという選択です。
- Triad & Seventh
- 音楽理論に基づいた、キーに応じた3和音もしくは4和音を表示します。MajorかMinorか区別しません。
- Substitute Chords
- Triad & Seventhに加え、より洗練されたコードを表示します。もしあなたのメロディがMajorかMinorかわかる場合、これを選択するのがよいでしょう。
- Allow one more Scale Note
- リストアップされたコードに、さらに別のスケール音を1つ含むコードもリストに加えます。(メロディがコードの9thにあたる場合などに便利でしょう)
- Allow one more Non Scale Note
- リストアップされたコードに、さらに別のスケール外の音を1つ含むコードもリストに加えます。
Scaleタブ
多くのポピュラーなスケールを鍵盤で音を選択して絞り込めます。
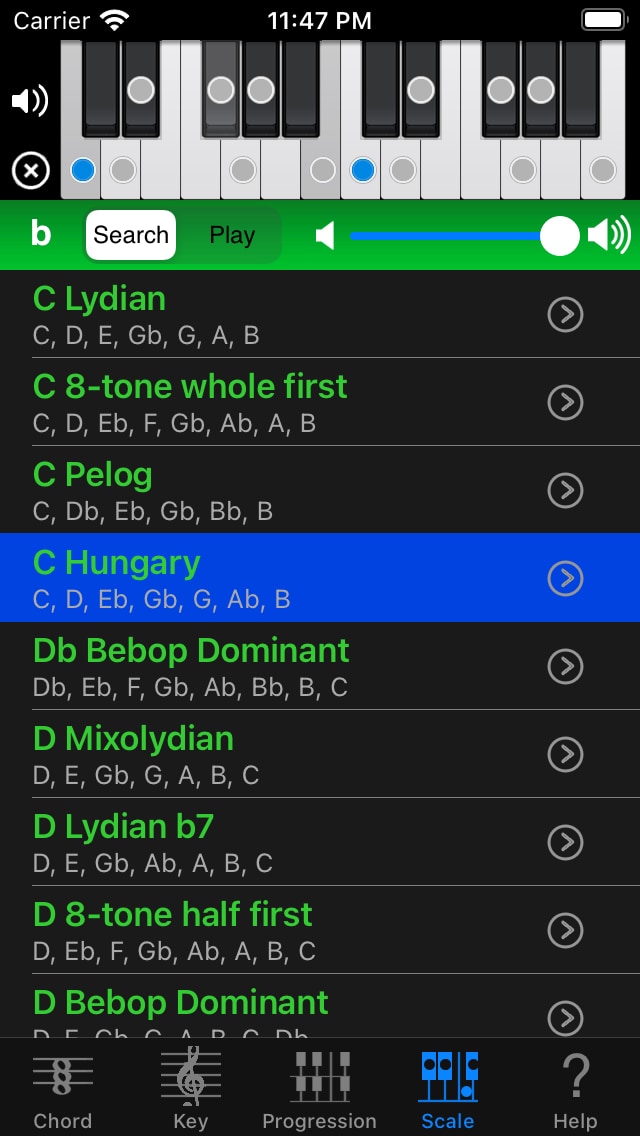
一番上の鍵盤で音を選択すると、それを含むスケールだけがリストアップされます。
リストからスケールを選択すると、鍵盤上にスケール音が丸で表示されます。青いのはRoot音です。
鍵盤横のスピーカーアイコンをタップすと、スケールを再生するかどうか変更できます。
「Scale / Play」ボタンでPlayを選択すると、キーボードをタップしても音の選択が変わりません。どれだけタップしてもリストされたスケールが変更されないので、表示されているのがどのような音なのか確認するのによいでしょう。
以下が収録スケールです。
Major scales
- Ionian (Major) – 通常のメジャースケール
- Major Pentatonic – 4, 7抜き
Minor scales
- Aeolian (Natural Minor) – 通常のマイナー
- Harmonic Minor – Rootに行きやすいように7を上げている
- Melodic Minor – メロディとして間隔が空き過ぎないように、7だけでなく6も上げてる
- Minor Pentatonic – マイナーの2, 6抜き
The 7 modes
- Dorian – C major scale played from “D” is a D Dorian scale
- Phrygian – C major scale played from “E” is an E Phrygian scale
- Lydian – C major scale played from “F” is an F Lydian scale
- Mixolydian – C major scale played from “G” is a G Mixolydian scale
- Locrian – C major scale played from “B” is a B Locrian scale
Misc
- Blues Major – Major Pentatonicにlowered fifthが加わる。
- Blues Minor – 一般にBlues Scaleと呼ばれるもの。Minor Pentatonicにlowered fifthが加わる。The lowered fifth, also known as the “blue note”
- Lydian b7 – Lydian b7 is Lydian scale with a lowered seventh
- 8-tone whole first – dimコードの元になる。全音間隔と半音間隔の繰り返し で、全音間隔が先。
- 8-tone half first – dimコードの元になる。全音間隔と半音間隔の繰り返し で、半音間隔が先。
Advanced Option(追加オプション)を購入すると以下のスケールも表示できます。
Symmetrical Scales
- Half diminished – Locrian natural 2. the scale is associated with dim7b5.
- Whole tone – Each note is separated from its neighbors by the interval of a whole step
- Augmented – interlocking combination of two augmented triads: Caug and Ebaug
- Double Harmonic – symmetry around its root
- Bebop Dominant – Major with b7
Local Scales
- Gospel – C Gospel = A Blues Minor. Major Pentatonic with b3
- Eight Tone Spanish – Locrian with 3
- Pelog – Locrian with 7 without 4, b6. one of the two essential scales of gamelan music
- Hungary – Harmonic minor #4
- Ukrainian Dorian – Dorian mode with a raised fourth
- Spanish – Phrygian mode with an additional Major 3rd
- Flamenco – Major b2, b6
- Gypsy – Natural minor #4
- Hawaiian – Major Pentatonic b3
- Hirajoshi – Minor without 4, 7
- Miyako-bushi – Phrygian without 3, 7
- Ryukyu – Major without 2, 6
各スケールの右にある「>」をタップすると、そのスケール音のみを含むコードの一覧を表示できます。
Matchビュー
スケールにマッチするコードを探します。
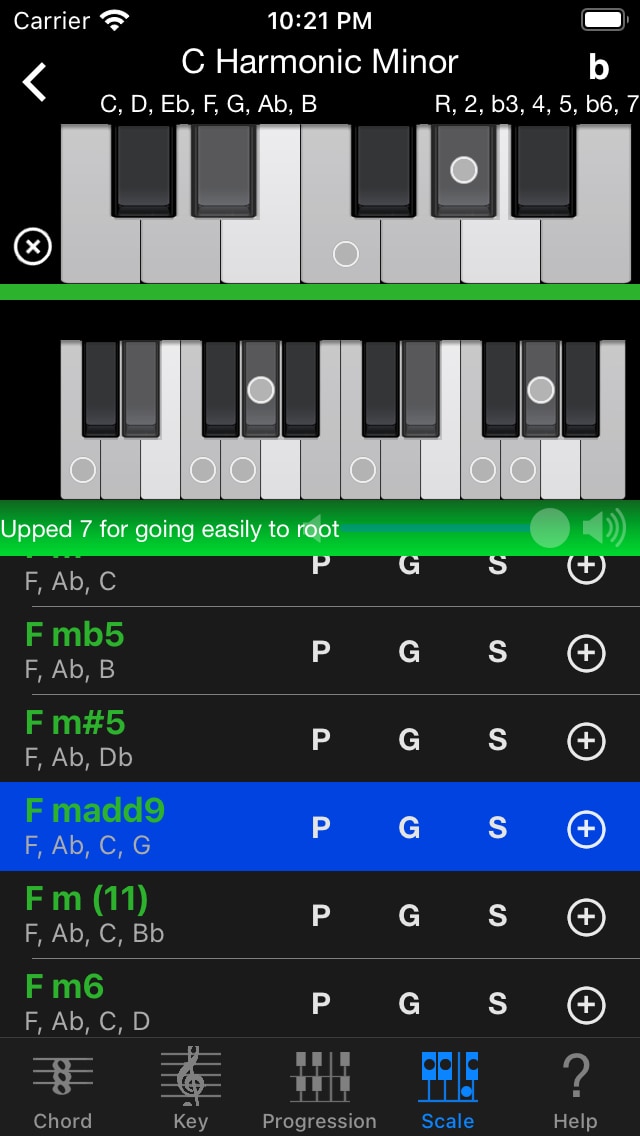
上の1オクターブキーボードはスケール音がグレーで表示されます。実際にその場で使用したい音をタップすると丸いマークが表示され、コードリストに対応するコード名が表示されます。
ご覧のようにChordタブと同じような操作が可能です。
HelpタブのLimit Chordsを設定することで、シンプルなコードのみを表示することができます。
左上の「<」ボタンで、スケール一覧に戻れます。
Helpタブ
セッティング、アプリ内購入、ヘルプ、他のアプリについての情報を提供します。
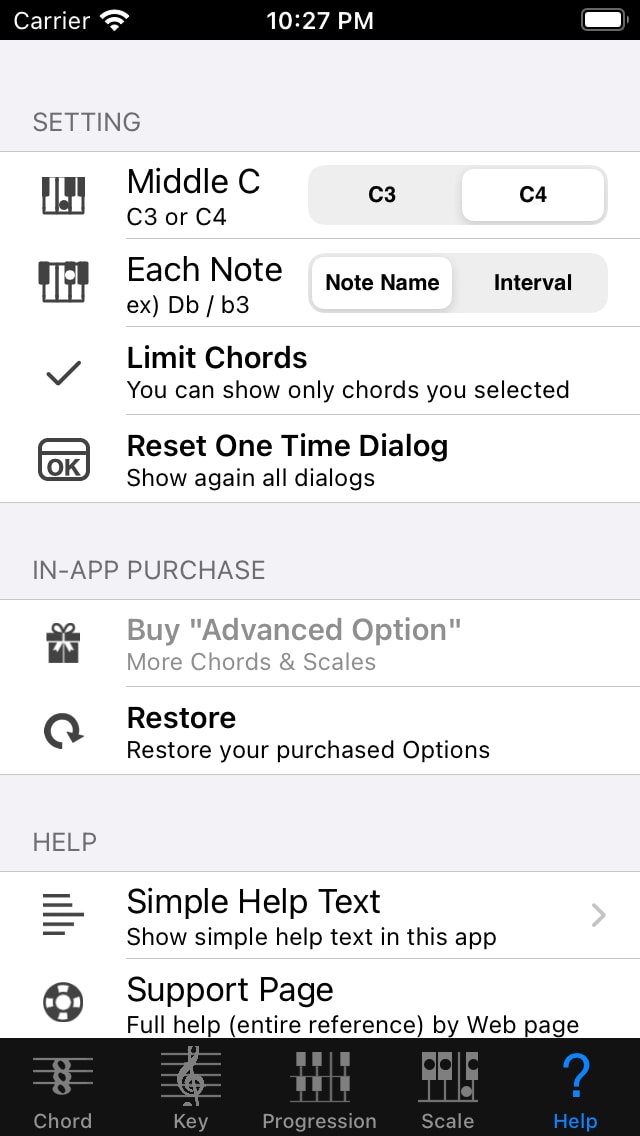
Setting
- Middle C
- 真ん中のドをC3もしくはC4に変更できます。
- Each Note
- 音の表示をNote NameもしくはIntervalに変更できます。
- ここで設定しなくても、コードリストで長押しすることで、その場で変更することもできます。
- Limit Chords
- ChordタブがNoneルールの場合のコードリスト、Matchビューのコードリストをシンプルに保ちます。
- 4音もしくは5音までのコードに制限したり、User Presetで好きなコードのみを表示することができます。
- Reset One Time Dialog
- 1度しか表示しないダイアログを再度表示するようにします。
In-App Purchase(アプリ内購入)
- Advanced Option(追加オプション)
- より多くのコードとスケールが表示できるようになります。
- Restore
- アプリ内購入で購入したオプションを復元します。
※ 再購入するなどの表示が出ても安心して購入してください。通常、間違って2重課金されることはありません。
Help
- Simple Help Text
- 簡単な説明文を表示します。
- Support Page
- Safariを使って、このサポートページを表示することが可能です。
- Mail
- 開発者にメールを送れます。ご意見・ご要望・ご質問など、お寄せください。
- Rate This App in App Store
- App StoreでChord NOTEのページを開きます。次にダウンロードする方のために、レート付けたり、レビューを書いたりできます。
- (なお、不具合のリポートはApp Storeでのレビューではなく、メールをください。実際に具体的な内容が分からないと、問題を解決できませんので、どうぞ直接メールをくださいますよう、お願いいたします。 )
- 右下にお使いのChord NOTEのバージョンナンバーが記載されています。
Other Apps
他のアプリをApp Storeで表示します。
なお、Piano KitとGuitar KitはChord NOTEのコンパニオンアプリとして機能できます。
Chord NOTEで選択したすべてのコードをPiano KitやGuitar Kitで表示できます。
Progression タブ
コード進行(Chord Progression)を一時的に記憶しておけます。
Chordタブの「+」ボタンでコードを追加できます。
コード進行のラフスケッチをしたりするのに便利でしょう。
この画面は非常に多岐にわたる操作が可能です。
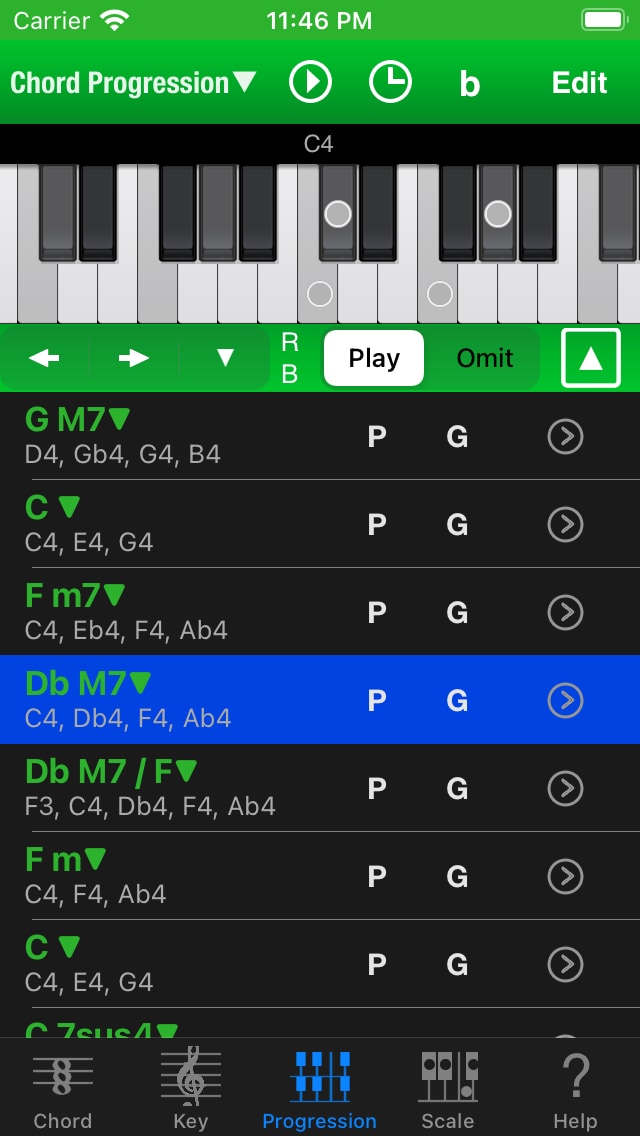
右上のEditボタンをタップすることで、Editモードに入れます。
編集が終わったら、Doneボタンを押してnon-Editモードに戻ることができます。
4オクターブキーボードはスクロールできます。
▶ボタン(Play button)でChord Progressionを再生できます。もう一度押すと止まります。
時計アイコンでPlay Settings, Export Settingsを変更できます。
キーボードとコードリストの間にいくつかの選択中のコードの編集オプションがあります。
Rotate, Transpose, OctaveのUp / Downが可能です。Rotateは音楽用語で転回(Inversion)を意味します。
最下部の音をBassとして固定したい場合はwithout Bottomを、そうでない場合はwith Bottomを選択するのがよいでしょう。
Play / Omit ボタンはタップした音をPlayするのか、省略するのか選択できます。Omitはコードフォームを変えずに、その音をプレイしない時に使うとよいでしょう。
一番右のボタンをタップするとChord Pickerを使用して、直接コード変更することが出来ます。
Title メニュー
左上のChordProgression▼をタップすると表示されます。
なお、ChordProgression▼を左にスワイプするとUndo、右にスワイプするとRedoすることが出来ます。
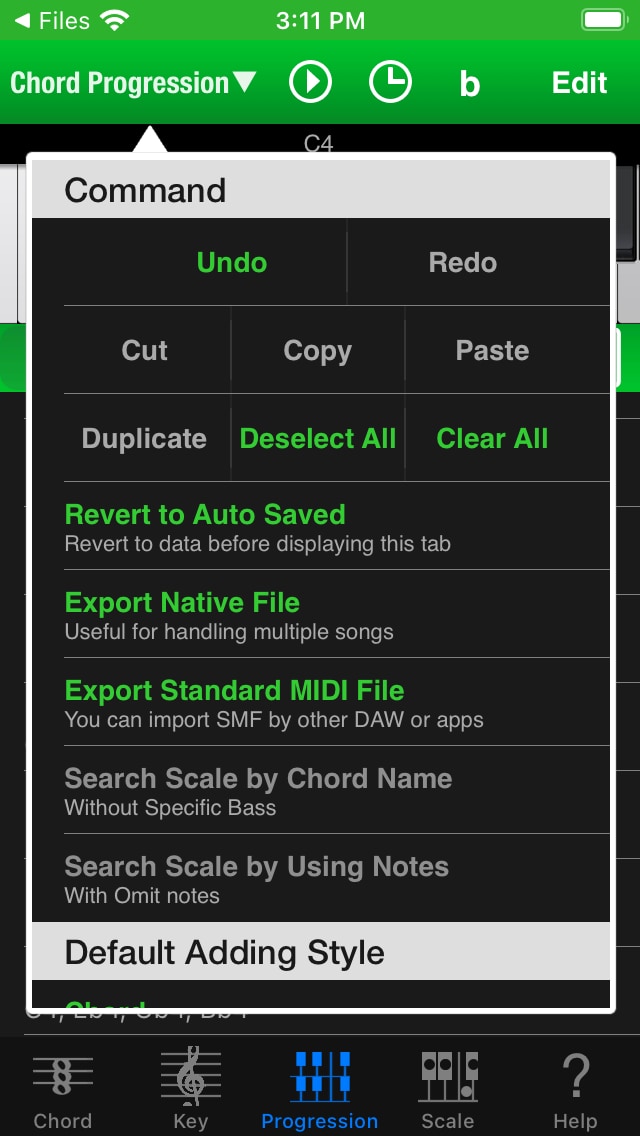
- Command
- Undo, Redo
- Cut, Copy, Paste
- Pasteを使うと選択したコードの後ろにCut, Copyしたコードを追加できます。
- Piano KitやGuitar Kit(別アプリ)のSheetビューのChord Formとのやりとりも可能です。
- Duplicate, Deselect All, Clear All
- 選択されたコードを複製します。
- 選択を解除します。
- すべてのコードを削除します。
- Revert to Auto Saved
- SMFの読み込みなどで変更されたコード進行やテンポなどを自動保存されたものに戻します。
- 自動保存されるタイミングはProgressionタブを離れた瞬間なので、他のTab や Customize Chord画面 に移動しない限り、元の状態に戻せます。
- Export Native File
- Export Standard MIDI File
- Chord ProgressionをSMFに書き出すときの設定をする、Export Settingsを表示します。Export Settingsの一番下のボタンでSMFを出力できます。
- Search Scale by Chord Name
- 選択されたコードのコード名からスケールを探します。
- Search Scale by Using Notes
- 選択されたコードで使用される音からスケールを探します。
- Default Adding Style
- コードがProgressionタブに追加されるときのデフォルトのスタイルです。
- Chord
- 以前のChord NOTEと同じように、1オクターブ内にすべての音を表示します。Bassが特に設定されている場合のみ、オクターブ下にBassも表示されます。
- Bass + Chord
- 1オクターブ内にすべての音を表示します。Bassが特に設定されていなくても、オクターブ下にBassも表示されます。
- Logical
- 理論上作られる第1コードフォームを表示します。どんどん上に積み上げて行くので、9thなどはオクターブを超えます。
- Logical with Bass
- 上記のLogicalのオクターブ下にBass音を加えたものです。
- Option
- Pad Mode
- 正方形で表示された各Chordのどこを触っても音が出ます。
つまり編集するためのメニューなどが表示される心配なく、タップして音を鳴らすことに集中できます。
Pad ModeがONかどうかはChord ProgressionのPlayをストップしている時に、右上のEditボタンがDisable(薄く表示される)かどうかで分かります。
- 正方形で表示された各Chordのどこを触っても音が出ます。
- Show Popup Mark
- Editモードでない場合にも▼を表示するかどうか
- Pad Mode
Pad Modeの表示例
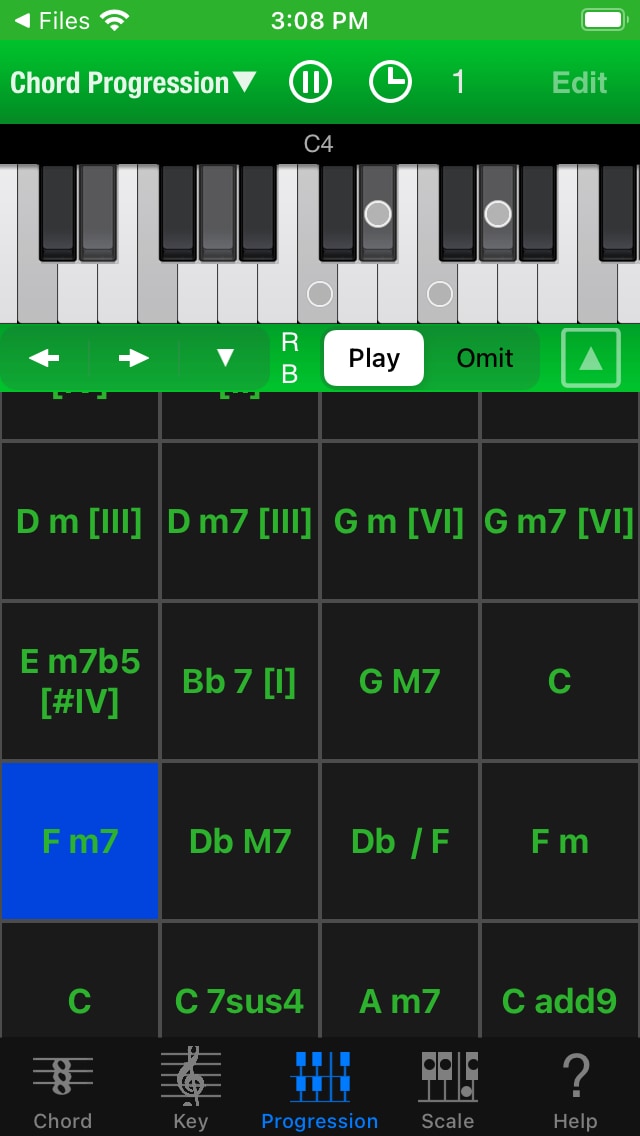
コードリストのコード名をタップすると、Directメニュー(non-Editモード)、Nameメニュー(Editモード)が表示されます。Directメニューは簡単な編集を、Nameメニューは詳細な編集をします。
Directメニュー(non-Editモード)
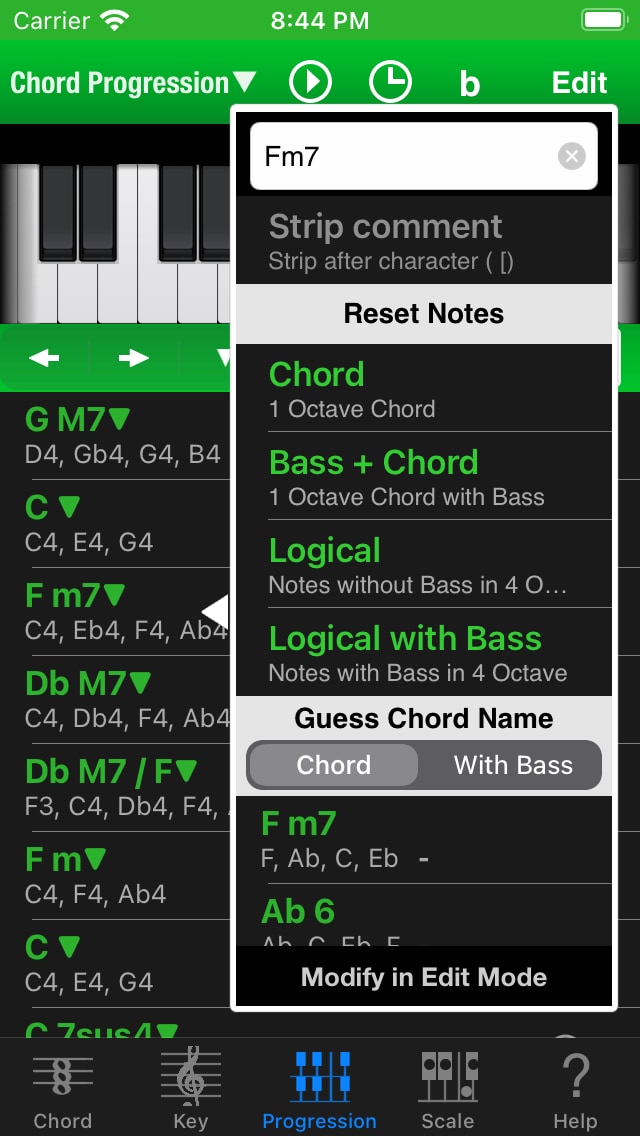
コード名を直接編集したり、コードの構成音を特定のスタイルにセットできます。
- Chord
- 以前のChord NOTEと同じように、1オクターブ内にすべての音を表示します。Bassが特に設定されている場合のみ、オクターブ下にBassも表示されます。
- Bass + Chord
- 1オクターブ内にすべての音を表示します。Bassが特に設定されていなくても、オクターブ下にBassも表示されます。
- Logical
- 理論上作られる第1コードフォームを表示します。どんどん上に積み上げて行くので、9thなどはオクターブを超えます。
- Logical with Bass
- 上記のLogicalのオクターブ下にBass音を加えたものです。
Guess Chord Nameは現在のコード音を元に、コードネームを提案してくれます。選択すると、コード名が変更されます。
- リストの左に表示されるのは使われている音、右に表示されるのは使われていない音です。通常、使われていない音が少ない方がよりそのコード名にふさわしいと思われます。
- with Bassを選択すると、ベース指定コードを選択することができます。
Nameメニュー(Editモード)
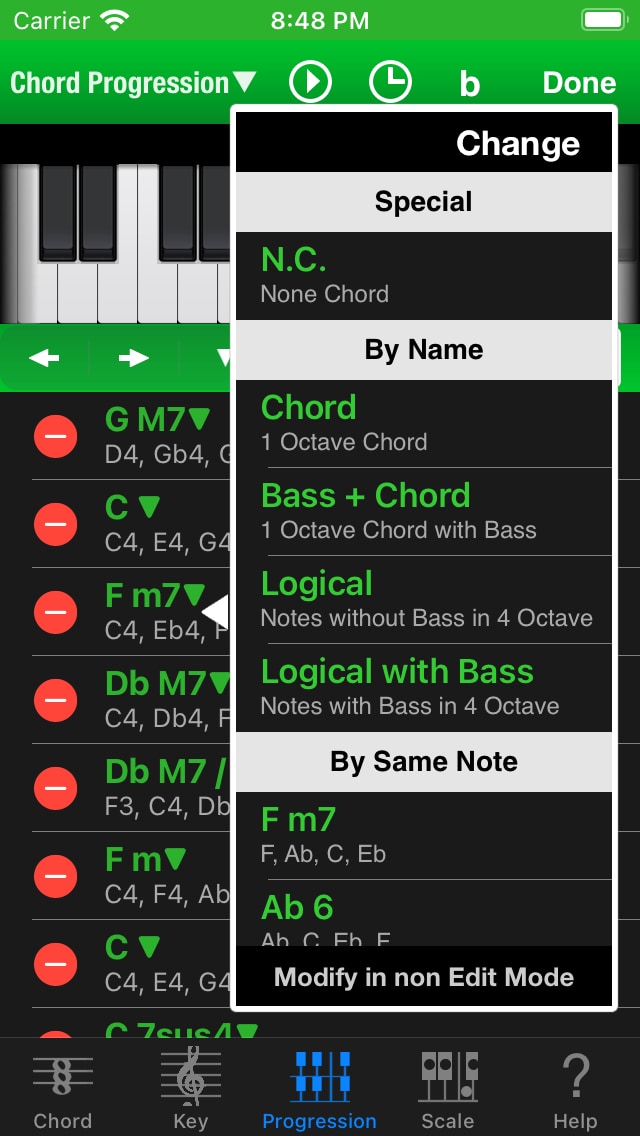
コード自体を N.C. / By Name / By Same Note / By Similar Note (Move, Remove, Add) といったルールに従って変更できます。
N.C.はNone Chordで、Chord NOTEでは無音です。
Similar Noteは元のコードフォームの音に1音移動、1音削除、1音追加されたコードです。
コードは変更する前にタップして鳴らしてみることができます。実際に変更するには、上の「Change」ボタンを押してください。
何も変更しない場合は、ポップアップしたメニューの外側をタップしてください。
Beat メニュー
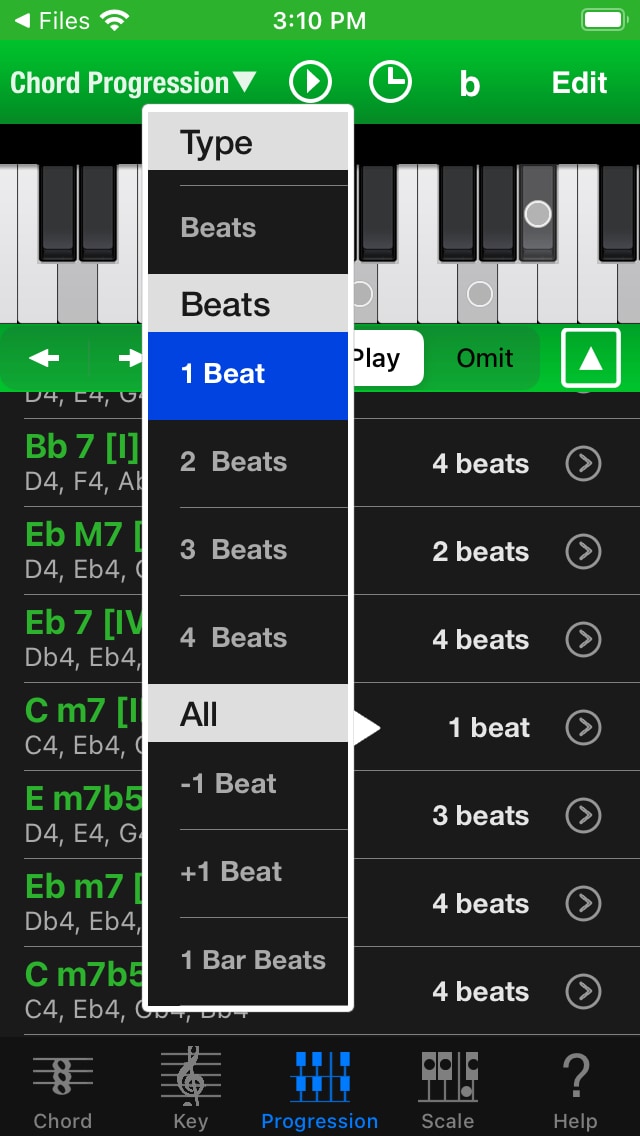
コードリストの右側の表示(None / Buttons / Beats)を変更したり、再生時のビート数(長さ)を変更したりできます。すべてのコードフォームのビート数を1小節のビート数にリセットすることもできます。
Chord Name について
コード名はどのようにつけても構いません。Chord NOTEは非常に柔軟です。
しかしながら、「Chord NOTEスタイル」を使用することはよい考えでしょう。
それはとても簡単です。
例えば、「GM7/B [IV]」と書いたとしましょう。
これはRoot(最初の1つもしくは2つの文字)、Chord Name(Chord Symbol)、Bass(スラッシュの後)、Comment(space+[の後)と解釈されます。
ここでは、(Root : G, Chord Symbol : M7, Bass : B, Comment: IV)となります。
- 大文字と小文字は違います。例えば、Mはmajor, mはminorを意味します。
- 「(」と「)」(半角の丸括弧)は省略できません。これらは重要なコードネームの意味を持ちます。
- Spaceについて書くか書かないか心配する必要はありません。ただし、Commentの印となる「 [」にはスペースが必要です。「Space + [」がCommentの印になります。(space and square brackets).
ほとんど音楽理論の通りです。注意するのは 3. のコメントの書き方くらいでしょう。
なお、Chord NOTEでは b (small B), # (shift+3) をフラットとシャープに使用します。
もしあなたがこのChord NOTEスタイルを使用するなら、Chord NOTE, Guitar Kit, Piano Kitは何の編集もせずに検索できます。次のCustomize Chord 画面を使用して編集すると、Chord NOTEスタイルの表記を見れるでしょう。
Customize Chord 画面
Chord Progressionの各コードの右にある「>」をタップすると表示されます。
コード進行の各コードを詳しく編集できます。
Bass音を指定したり(F/E)、コードを修飾したりするのによいでしょう(A→Aadd9, Asus4)。
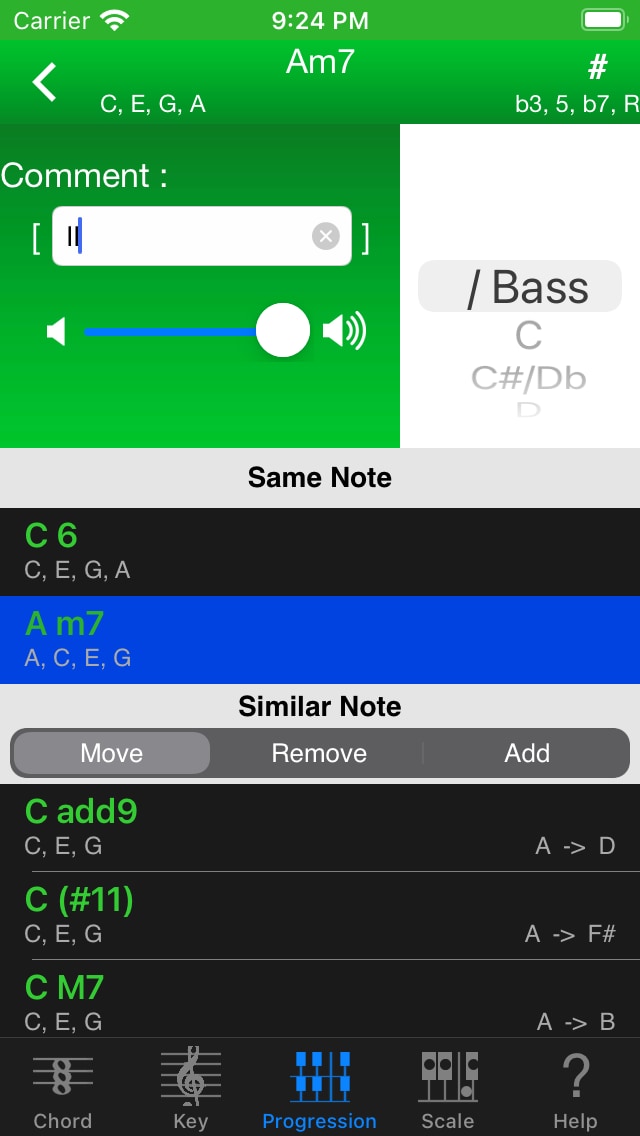
- 左上の「<」をタップすると元の画面に戻れます。
- 右側のホイールででベース音を別途指定するかどうかを選択できます。
- Commentテキストフィールドで、コードについての説明(例 : [IV])を追加、削除、変更できます。
- 一番下に表示されるコードのリストをタップすると、コードを根本的に差し替えることが可能です。
Settings 画面
Chord Progression画面で、時計アイコンをタップするとPlay Settings, Export Settingsが表示できます。

Play Settings
- BPM
- 4分音符の場合の、1分間のビート数
- Beat
- 1小節の拍数。「ー」「+」を長押しすると、連続して値を変更できます。
- Piano Volume, Metronome Volume
- コード音やクリック音の音量を設定できます。
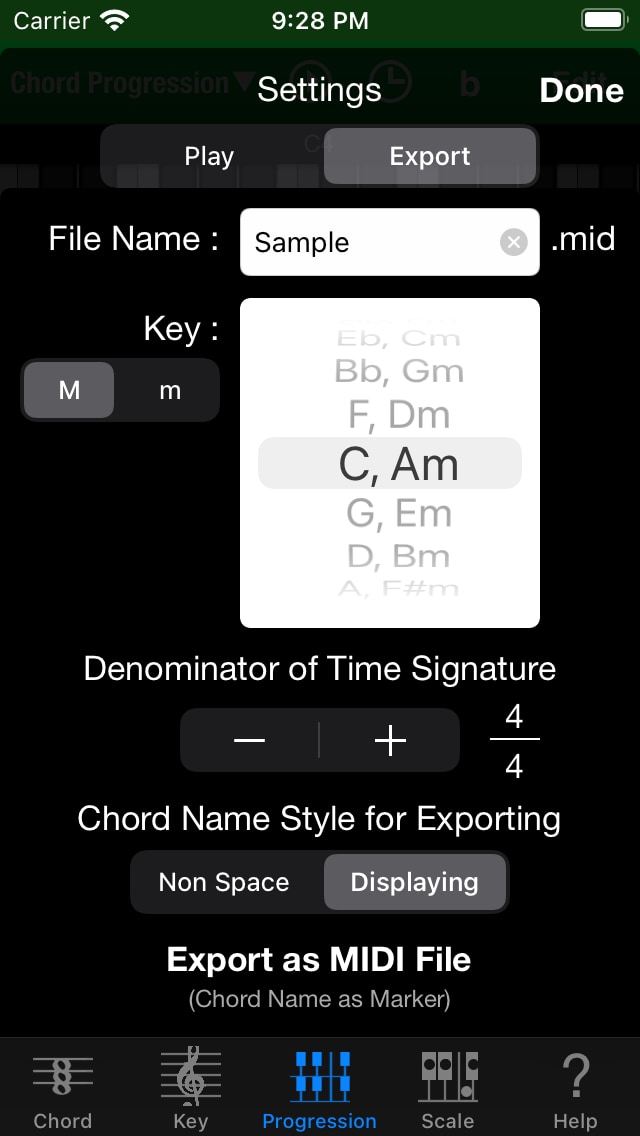
Export Settings
- File Name
- 出力するMIDIファイルの名称を入力します。
- Key
- SongのKeyを設定します。
- メジャーかマイナーを選択してください。
- Denominator of Time Signature
- 拍子の分母を決定します。分子はPlay SettingsのBeatが使用されます。
- Chord Name Style for Exporting
- Chord Nameをスペースなしのコード名として書き出すか、表示されている通りに書き出すか選択できます。
- Export as MIDI File
- MIDIファイルを実際に出力するアプリ選択画面に移動します。
- コードネームはMarkerとして書き出されることに注意してください。
- Omitされた音はVelocity 1として書き出されます。
Export
Native FileやSMFを出力します。対応するアプリが表示されます。初回は表示するのに少し時間がかかります。

Chord NOTEから出力されるMIDIファイルを、パソコン(Mac/PC)などでお使いのDAWなどに読み込んで、コード進行を作曲などに利用することができます。
また、Piano KitやGuitar Kitで読み込むことで、ピアノやギター特有のコードフォームを使用することができます。
Import
各アプリにExportしたファイルは、それぞれのアプリの Export / Share 機能を使ってChord NOTEにImportできます。
Native FileはChord NOTEに直接読み込まれるでしょう。
SMFはMIDIファイルを読み込めるアプリのリストからChord NOTEを選んでください。なお、Chord NOTEが正式にサポートするSMFはChord NOTE, Guitar Kit, Piano Kitが作成したファイルのみです。
このExportとimportの機能を使うと、Save, Openするように複数のソングの切り替えが可能です。
Enjoy your Music Life! :)